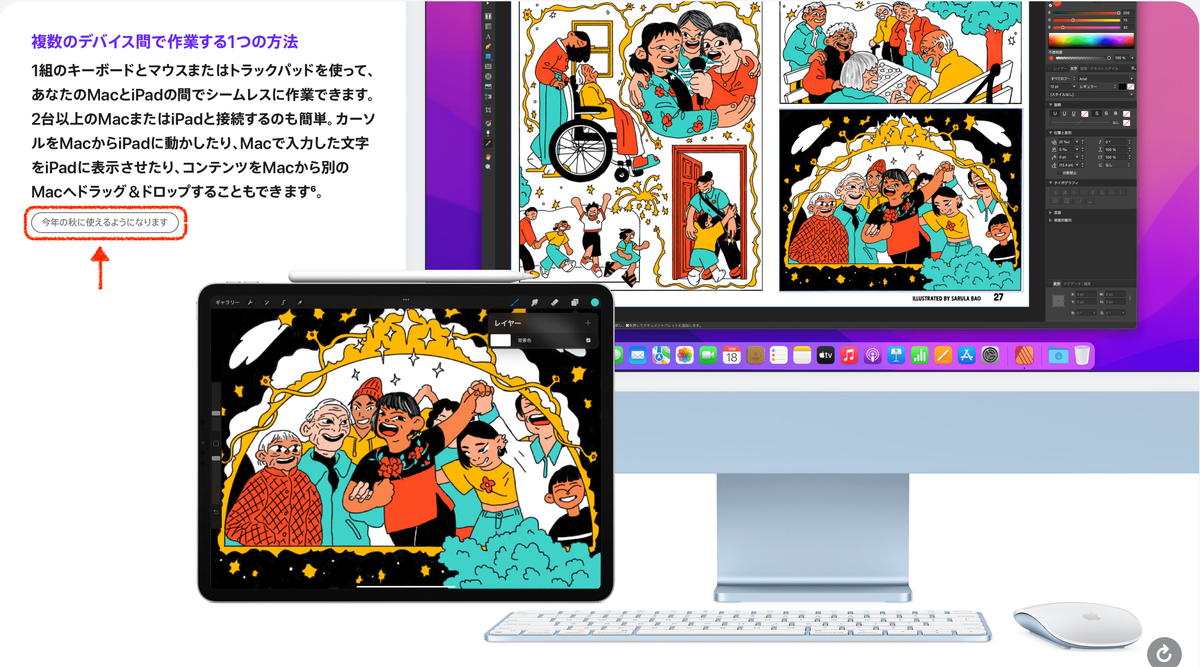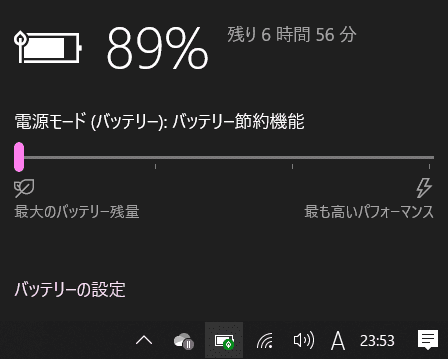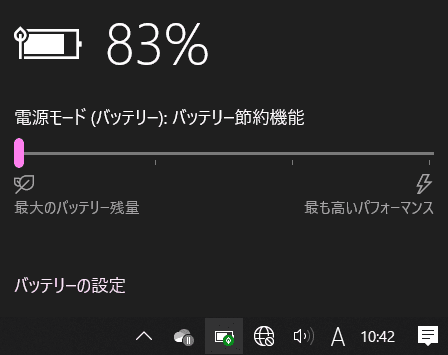うがみんしょうらん!(島の方言でこんにちは!)
おさるです。
今回は,Surface Go を買ったよっ! ていうお話です。
発売開始から約1年が経過したこのタイミングで「なぜSurface Goを購入したのか」や「ファーストインプレッション」をお届けしたいと思います!
ちなみに今回購入したのは,
Surface Go
CPU … Pentium Gold 4415Y
メモリ … 4GB
ストレージ … 64GB eMMC
の1番安価なモデルです。
PCを購入するにあたって検討したこと

これまでMacBook12インチモデルとiPadPro9.7インチモデルを使用し 快適なAppleライフを送っていたのですが,私の用途に若干の変化があり,Windows環境がどうしても必須となってしまいました。
最初はMacBookにブートキャンプでWindowsを入れ運用していたのですが,やはり純粋なWindows機とは異なりストレスが溜まる一方でした。
MacBookのトラックパッドは非常に優秀でしたが,ブートキャンプで入れたWindowsではジェスチャー機能が完全には使えなかったり…こまごまとした不満点が結構あったのです。
そこで,タブレット兼PCとして使える2in1モデルのWindows PCの購入を検討することになりました。
白羽の矢が立ったのがSurface Goといことになります。
私が重視した点として
・外での作業が多いため,持ち運びが楽にできる (CPU性能 < 持ち運びやすさ)
・フルOSが使える
・タッチディスプレイ,ペン対応
これらの条件を挙げました。
その条件を程よく満たしていたのがSurface Goということだったのです。
価格が落ち着いてきた
発売から約1年が経過し,価格がこなれてきたというのもSurface Goの購入を後押しすることになりました。
officeが有無を言わさず付属してくるということもあり,発売当初は「スペックと価格が見合っていない」という評価も多かったように思います。
Amazonなどの値段を見てもかなり値段が落ち着いてきていますし,フリマサイトなどではofficeが抜かれた状態で新品のSurface Goがかなり安く出回っています。
そうした状況もあり,かなり手が出しやすくなったといえるのではないでしょうか。
技適の問題などもあり自己責任にはなりますが,アメリカのAmazonから直輸入で取り寄せるという方法でもofficeの付いていないSurface Goを安く手に入れることができます。
www.amazon.com
購入に際して心配だった点
Surface Goの購入に際して一番の懸念点だったのはCPUの性能の低さとメモリの少なさです。
どちらもパフォーマンスに直結する部分なので,正直「安物買いの銭失い」にならないかと心配でした。
実際,Microsoftが小さいサイズのSurfaceを出すと聞いた当初は期待に胸を高鳴らせましたが,スペックを見て「こんなスペックで満足に動くわけがない」と最初は全く購買意欲が掻き立てられなかったほどです。
しかしハードウェア的には心をくすぐられる仕様だったため,徐々に心が惹かれていくわけですが…
そういった経緯もあり,購入に際しては「これでもか!」というほど入念なチェックを行いました。
家電量販店の店頭に展示してあるSurface Goを見に行ったり,YouTubeでも海外の方のものを含めレビュー動画を何十本とみて動作をチェックしました。
(おかげで私の英語力が少し上達した気がします(;^ω^))
その結果,ライトユースな自分の用途ならこれでも行ける!との確信が持てたので購入に踏み切ったのです!
他にも「Macのトラックパッドに慣れた身で,Windowsのタッチパッドに戻れるか…?」など細かい不安点はありましたが,その点は後述したいと思います。
実際に手にしてみてのファーストインプレッション
簡単にまとめると…
・ハードウェア全般 … 最高!!
・ソフトウェア全般 … 必要十分。
…という印象です。
今回は特に「ハードウェア」の部分に注目し,ハード面でのファーストインプレッションをお送りしたいと思います。
キックスタンド
私がSurfaceを購入するうえで,ハード面で一番の魅力と感じたのが「キックスタンド」です。
Surface Goに搭載されているキックスタンドは,ほぼフラットの角度から ほぼ垂直の角度まで,好みの角度にディスプレイを傾けることができます。
この機能が標準で搭載されているというのはSurfaceの強みです。
このキックスタンド。「きっと便利だろうな」と憧れていましたが,実際に使ってみると これが想像以上に便利でした!
何を隠そう,私は人よりも座高が高いんです。
(えぇ。裏を返せば足が短いんです( ;∀;))
PCデスクにSurface Goを置いて作業する場合にも,膝の上で使う場合にも,視点が高いのでかなり角度をつけないとディスプレイを斜めから覗くようになってしまい,見づらくなってしまうわけです。
この点Surface Goは自由に角度が変えられるため,しっかりと自分の目線の真正面にディスプレイを持ってくることができるようになりました。
どんなスタイルでSurface Goを使用しても,しっかりとディスプレイと相対することができます。
MacやiPad+スマートキーボード を使用する際に小さなストレスになっていた点なので,このメリットは私の中でかなり大きいものとなりました。
重量
非常に便利なキックスタンドを標準搭載していながら,Surface Goの重量は実測で522gしかありません。

タイプカバー + Surface ペンを装着しても,総重量は783gです。

iPad Pro9.7インチ + 背面カバー + スマートキーボード よりも軽いです!
それでいてフルOSを搭載しているわけですから,可搬性という点ではiPadに「引けを取らない」どころか,用途によっては大きなストロングポイントになり得るのではないでしょうか。
私は基本的に毎日持ち歩いて使用していますが,この軽さになるとリュックはもはや必要ありません。
以前MacBook Proを使っていたときはバックパックが必須でしたが,これほどの軽さであればショルダーバックないしは手提げタイプのカバンでも手軽に持ち運ぶことができます。
タブレット単体として見た場合 特筆すべき軽さというわけではありませんが,繰り返しますがこの重量でフルOSが手軽に持ち運べるというところに最大のメリットがあると思います。
次に,ハード面での私の一押しは ボディの材質です。
Surface Goのボディにはマグネシウムというものが採用されています。
以前の記事でも書いているように,私は人一倍… いえ,人二倍の手油をつかさどっていますw
akmk.hatenablog.com
なのでアルミボディのガジェットを使うと手汗や手油の跡がくっきりと付いてしまい,せっかくの格好いいボディが台無しになってしまうのです。
その点Surface Goに採用されているマグネシウムは,手汗や手油が全く目立ちません!
Surface Go本体の裏面は基本的にむき出しで使うことが多いと思いますが,どんなに手で触れても汚れないというのは精神上 非常に良い点です。
いつ見ても格好いい → 使うときにテンションが上がる → 気持ちよく作業に取り掛かれる
と,気持ちの面で良い循環が生まれているように感じます。
ディスプレイ

Surface Goのディスプレイも,予想を裏切る美しさでビックリしました。
Surface Goのディスプレイは,1,800×1,200でMacBookやiPadと比べると解像度の点で劣っています。
ですが その両方を使っている私が見ても十分に美しく,粗さなど気になることは全くありません。
私の使用用途が文字ベースであり,さほど解像度の違いを受けにくいということもあるかもしれませんが,それを差し引いても美しいと感じます。
多くの人にとって,必要十分のディスプレイを備えているといって良さそうです。
Surface Goの純正タイプカバーも非常に優秀です。
しっかりとしたストロークがあり,気持ちよく打鍵することができます。
MacBookに搭載されていたバタフライキーボードに慣れている身としては,逆にストロークが深すぎるほどかもしれませんw
Surface Goに装着すると,タイピングする際に自然と角度がつくのもタイピングのしやすさに貢献していますが,キーボードの下側が空洞になっているゆえの独特な響きがあります。
これが苦手な人にとっては気持ち悪く感じてしまうかもしれません。
ですがそんな時は,タイプカバーを地面に接着させてしまえば良いだけなので,対処は可能です。
比較的手のサイズが小さい私にとっては,この10インチのSurface Go用のタイプカバーのサイズが非常に心地よく,指の移動距離が短くて済むためタイピング速度も向上します。
以前にも「iPadPro9.7インチ用のスマートキーボードレビュー」でも書いていますが,手の小さい女性などにとっては,このサイズ感は最高なのではないかと思います。
akmk.hatenablog.com
加えて,タッチパッドにも言及しておきたいと思います。
私がWindowsを再び使用するうえで心配だった点が
「Macのトラックパッドに慣れてしまった今,再びWindowsのタッチパッドで満足できるだろうか」という点です。
ですがその心配は杞憂に終わりました。
店頭などで触れていたので大方のイメージは付いていましたが,実際にじっくり使い込んでいく過程でも,不満は全く出てきませんでした!
Surface Goのタイプカバーに付いているタッチパッドは非常に優秀で,ヌルヌル動きます。
ジェスチャー操作も全く苦にせずスムーズに行うことができ,日頃Macを使っている私でも十分に満足できるレベルです。
タッチパッドのサイズが小さくなることにも抵抗がありましたが,実際に使っていると「このSurface Goのサイズでよくこれだけタッチパッドの面積をとれたな」と逆に感心するくらい,きちんとしたサイズのタッチパッドになっています。
三本指のジェスチャーでも十分に余裕があります。

Surfaceペンとの相性も抜群です。
何が抜群かと言うと,Surface Go本体とペンとのくっつき具合が実に秀逸だと感じさせられます。
PCライクなスタイルでSurface Goを使用する際,ペンを左側面に配置する場合と,右側面に配置させる場合では,磁力の強さが違うのです!
ペンを左側面にくっつけた場合,かなりの磁力でペンがくっついており,ちょっと力を加えただけでは離れません。

しかし右側面にペンをくっつけると,あら不思議。
少しの力だけで簡単にペンを取り外すことができます。

これってかなり実用的だと思いませんか?
つまり…
・Surface Goを持ち運ぶときなど,ペンを使用しないときには左側でしっかりとホールドさせ
・ペンを頻繁に使用する場合には右側面にペンを配置しておくと,ペンの置き場に困ることも,あまりの強い磁力に悪戦苦闘することもなく快適にペンを使用できる
ということです。
あくまでもユーザーが「右利き」であることが前提とはなりますが,非常に便利な仕様になっています。
※意図的な仕様なのか,右側面にUSBポートなどが配置されている関係なのか分かりませんが,結果として非常に優秀な作りになっています。
私はSurface Goで初めて使用するため,Surface Goのカメラ性能のなせる技なのか,Windows helloのソフト面での優秀さなのか分かりませんが,顔認証の制度が非常に素晴らしいです。
前述のとおり,私は人二倍の手油をつかさどる人間ですので「指紋認証」には結構な抵抗があります。
例えばiPhoneの指紋認証を4回5回と使用していくと,だんだんとホームボタンに手油がついていき,ついに指紋認証がはじかれてしまい「ロック解除ができない」という状況にたびたび陥ります。
この点,顔認証があるだけでもありがたいと感じたのですが,その精度が想像以上に優秀でビックリしました。
例えば,暗い部屋の中などでもしっかりと顔を認識してロックを解除してくれるのです!
日が暮れた後の暗い車内でSurface Goを使用する際 ダメ元で顔認証にチャレンジしてみたのですが,あっという間に認識が成功し あっけにとられましたw
ちなみに寝起きの髪の毛がボサボサの状態でチャレンジしたこともありますが,すんなりと解除してくれましたw
Windows hello,最高です!
※ 2020年3月2日追記
花粉症の季節が到来し,私は日ごろからマスクをして生活しております。
そこでマスクをしたまま顔認証で突破できるかどうか試してみたのですが,なんと!無事にロックが解除されました!!!
何かのバグかと思いもう一度試してみたところ,二回目もきちんと反応してくれました。
少し調べてみたところによると,「虹彩認証」というのでしょうか?
顔全体の輪郭だけでなく,目の何チャラを読み取って認証してくれるそうです。
Windows hello恐るべし!
しかし暗い所では,この「虹彩認証」はうまく働かないようです。
明るい室内などであれば,問題なく動作してくれます。
「ドヤ!」感が絶妙に無い
持ち出しやすさに加えて,私のような小心者にとって嬉しいポイントが「ドヤ感の無さ」でしょうか…w
Macを使っていると,自分ではそんな気は全くないのに「ドヤっている」という印象を抱かれることがあります。
※…自意識過剰なのかもしれませんが… 小心者はそう感じてしまうのです(^^;)
カフェなどでポチポチしたいと気も,何だか周りの目が気になってしまって作業に身が入らない…なんてことが時々生じていました。
その点Surface Goは「ドヤっている感」がないので,使いやすいということに気づかされました。
本体サイズやフットプリントの小ささも相まって,テーブルの小さなカフェなどでも気にすることなくポチポチできるのは嬉しい点です。
ハード面での不満
ハードウェアの大部分で大満足のSurface Goですが,いくつかの面で不満点がないわけでもありません。
しばらく使用してみて見えてきたSurface Goの不満点を最後にいくつか挙げておきたいと思います。
ベゼルの太さ
これは他の多くの方も言及されている点だと思いますが,Surface Goは最近の流れである狭額縁ディスプレイではないため,ベゼルが太いです。
タブレットスタイルで使用する際に,ある程度ベゼルがあったほうがしっかりとホールドすることができ便利なのは確かです。
ですが,それにしてもSurface Goのベゼルはちょっと太い気がします。
あと半分… いえ,せめて三分の二程度にまとめてきてくれたら,もっと満足度は高かったように思います。
ですが普段使用時にはそこまで気になることもなく,これは完全に「格好よく見えるかどうか」というデザイン面での私のわがままかもしれません(^^;)
タイプカバーとの接触
これはデタッチャブル式の2in1 PC全般に言えることかもしれませんが,タイプカバーとの接触が悪いのか 時おりタイプカバーが認識されないことがあります。
いざタイピングしようと思いキーボードをポンポンと叩いても 画面には何も打ち込まれない…という現象が,時ーーーーおり現れます。
「時ーーーーおり」と言うくらいw たまにしか起こらないのでそこまでストレスにはなりませんが,今後の経過に注目する必要があるかもしれません。
スピーカーの音が微妙
これは私がこれまで愛用してきたiPad Proと比較するかもしれませんが,Surface Goはスピーカーの品質がイマイチです。
iPad Proはスピーカーが4つ付いていたのに対して,Surface Goは2つしかありませんので当然といえば当然かもしれませんが…
音量も比較的小さめです。
iPad Proで音量をMAXにするとうるさすぎるくらいですが,Surface Goでは音量を90パーセントくらいにして丁度よいようなイメージです。
音質も音量も「通常使用に耐えかねるほどひどい」というわけではありませんので 私はさほど気になりませんが,Surface Goのスピーカーを用いての映画視聴などを考えておられる方は注意が必要です。
まとめ
最後には3つの不満点を挙げてしまいましたが,逆を言えばハード面での不満は「それくらいしかない」とも言えます。
その不満点を補って有り余りすぎるほどのメリットがSurface Goにはありますので,個人的にはSurface Go大満足です!!
具体的に言うと,ようやく「やりたいことがようやく一台で完結できるようになった」この言葉に尽きると思います。
もちろんそれはハード面だけでなくソフトウェア面が深く関係してくるわけですが…
本当はハードとソフトを合わせて一つの記事にまとめようと思っていたのですが,長くなってしまったので今日はここまで!
ソフトウェア面でのファーストインプレッションは,また次回扱いたいと思います。
それでは,最後までご覧いただきありがとうございました。
Amazonはこちら

 マイクロソフト Surface GoeMMC 64GB/メモリ 4GB
マイクロソフト Surface GoeMMC 64GB/メモリ 4GB

 Surface Go Signature タイプ カバー プラチナ KCS-00019
Surface Go Signature タイプ カバー プラチナ KCS-00019

 マイクロソフト 【純正】 Surface Pro 対応 Surfaceペン シルバー
マイクロソフト 【純正】 Surface Pro 対応 Surfaceペン シルバー

 SanDisk microSDXC ULTRA 128GB 80MB/s SDSQUNS-128G Class10
SanDisk microSDXC ULTRA 128GB 80MB/s SDSQUNS-128G Class10