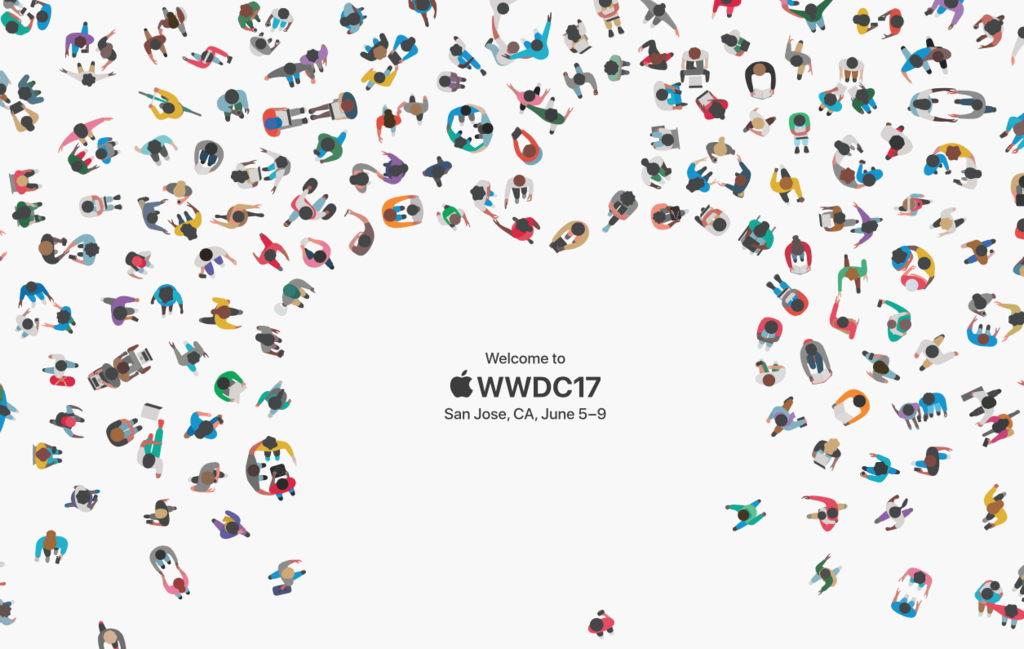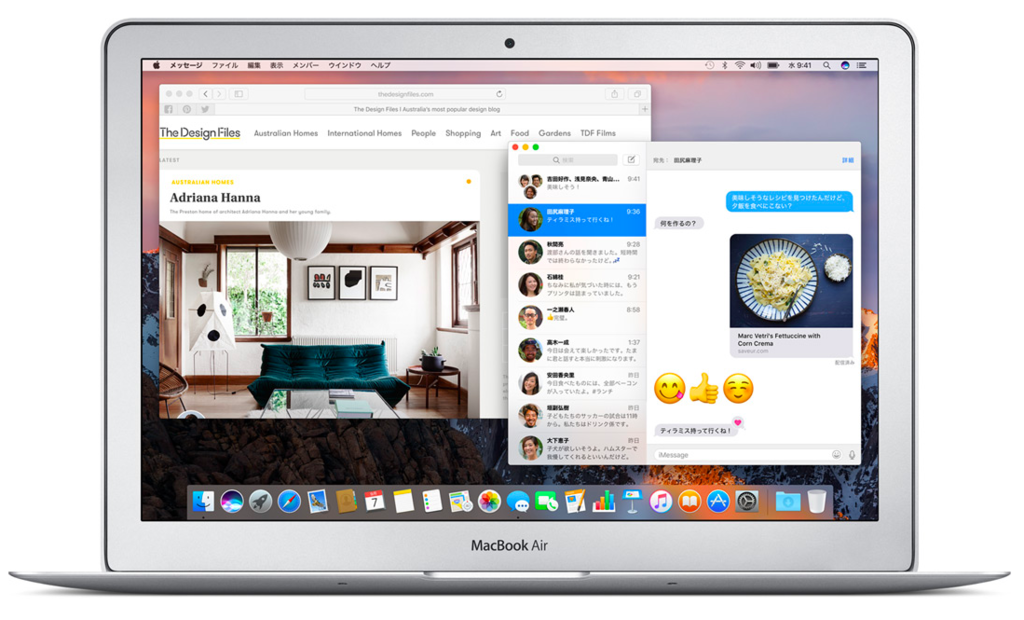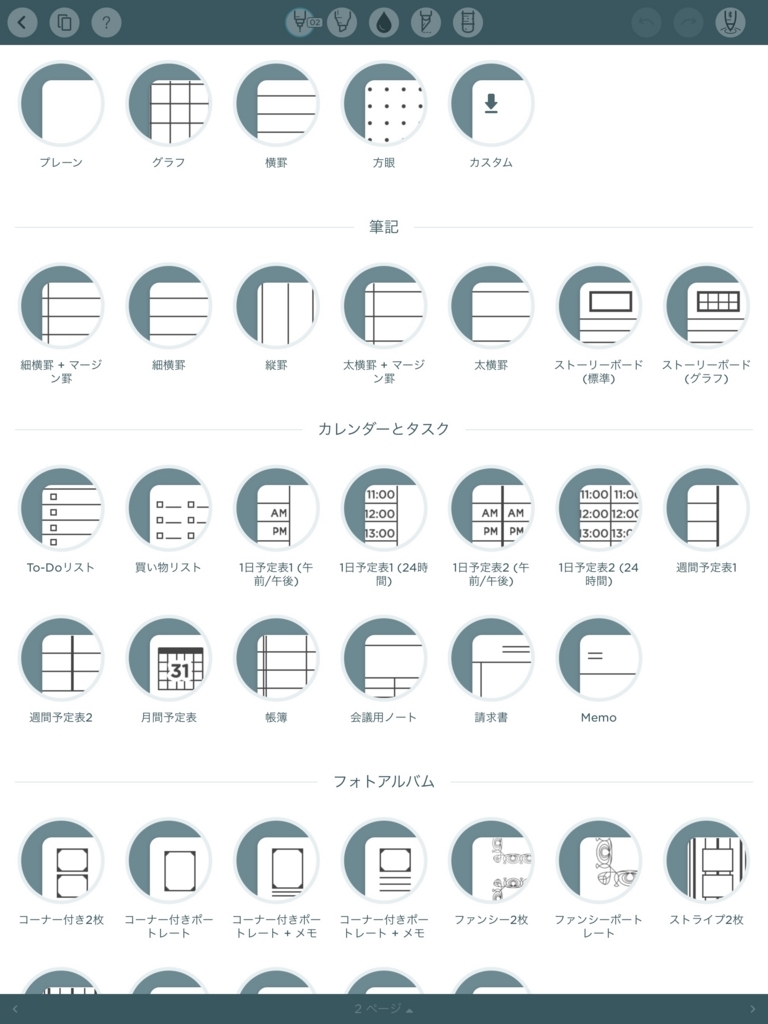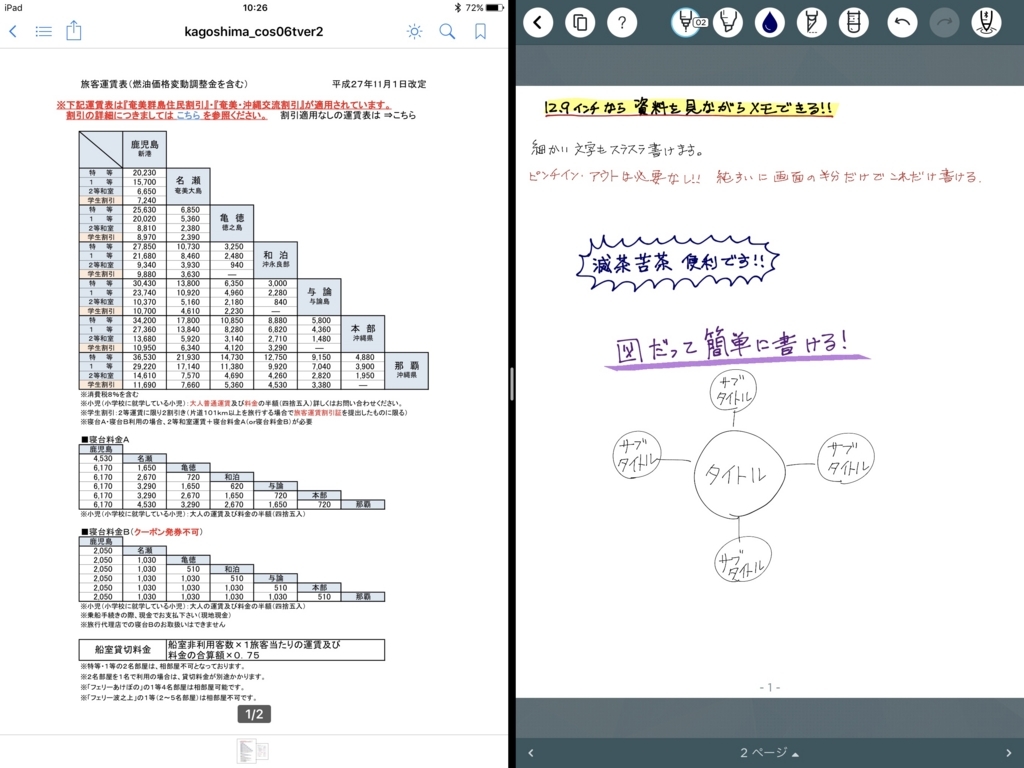うがみんしょうらん!
奄美在住ブロガーのおさるです!
気がつけば、アップル製品が身の回りに溢れてきた今日この頃…
これまで iPad9.7インチ → iPad mini →iPad Pro12.9インチ と渡り歩いてきた私が、約半年間使用してきた「iPad Pro12.9インチ」の魅力を語りたいと思います。
絶妙なサイズ
iPad Pro12.9インチと聞いて恐らく最初に思い描くのは、その「大きさ」ではないでしょうか。
このiPad Pro12.9インチ最大の特徴が、メリットとなるかデメリットとなるかは人によって判断が分かれそうです。
個人的には、この大きさ… 全然ありです!
私は、絵描きを本業とするようなクリエイティブな使い方はしませんが、そう感じます。
むしろ、iPad Pro12.9インチの大きさに慣れてしまったら、もう他のサイズのiPadには戻れないと感じるほど快適です。
なぜかと言いますと、iPad Pro12.9インチは「A4サイズのタブレット」なのです!
A4のコピー用紙とiPad Pro12.9インチを並べてみました

重ねてみるとこんな感じです

この「A4」というサイズがなぜそれほど重要なのでしょうか。
コピー用紙にも様々な大きさが存在します。
よく使われる有名どころではA4サイズやB5サイズといったところです。
iPad Pro12.9インチのA4サイズというのは「世界共通サイズ」と言われています。
(A4だけでなく数字の前に「A」が付くサイズ、A3・A5などが世界共通のサイズということになります)
それゆえに、とりわけビジネスシーンなどではA4サイズが用いられることが少なくありません。
必然的に閲覧する資料などもA4サイズが増えてくるわけです。
ここでiPad Pro12.9インチの大きさが活きてきます。
9.7インチのiPadではA4サイズの資料を読もうとした時に、どうしても文字が小さく表示されてしまいます。
人にもよるのかもしれませんが、個人的な感想としては文字が小さくなってしまいかなり見づらいです…
iPad miniではA4サイズの資料を読むのは論外… 9.7インチでも大量のA4サイズの資料を読み込むには、サイズが小さすぎて目に負担がかかりました。
iPad Pro12.9インチに乗り換えて、その悩みが一気に解決されました!
iPad Pro12.9インチでは、A4サイズの資料をほぼ原寸大で閲覧することができます。
文字も小さくなりませんし、大量の資料に目を通しても目に掛かる負担が全然ちがいます。
もちろんiPadはどのサイズであれ、ピンチイン・アウトを駆使することによって文字を拡大して読むこともできます。
しかし、それでは一部分だけを拡大することになり全体を俯瞰することができません。
人間というのは意識しているかどうかは別として、直接ピントが合っている文章だけでなく、その周りの部分からも情報を得ていると言われています。
それゆえ、全体を俯瞰できるというのは結構大きなポイントになります。
それに、いちいち細かくピンチイン・アウトやスクロールを繰り返すのは面倒です。
その点、iPad Pro12.9インチは、資料を開いたら何もいじらなくても快適にそのまま読み込むことができますので、ストレスフリーで資料を読むことに集中できるわけです。
紙をわざわざ印刷する必要もありませんので、手間も省けて・環境にも優しくて素晴らしいです。
さらに、この絶妙な大きさが活きてくるのはA4サイズの資料を読むときだけではありません。
B5サイズの本や雑誌を読む際にも、ほぼ原寸大のままページを見開きで閲覧できるというメリットがあります!
9.7インチのiPadでも、画面を縦にすればほぼ原寸大で読むことは可能です。
しかしその場合、画面に表示されるのは1ページ分だけとうことになります。
iPad Pro12.9インチであれば、普通に紙の雑誌や本を読むような感覚で2ページを同時に・しかもほぼ原寸大で表示することができるのです!
ページをまたいで写真が掲載されている場合など、見開きでページが見れるというのは大きなメリットになります。
この利点を最大限に活かせるアプリが「楽天マガジン」です。
このアプリを通して様々な雑誌を読んでいると、iPad Pro12.9インチの大きさの魅力を実感することができると思います。
小さすぎず、大きすぎない。
これはiPad Pro12.9インチの最大の武器だと感じます。
重さはずっしり…
これは大きさとハンドオフの関係なので致し方ないのですが、多くの方が心配されている通り、軽いものではございません(;ω;)
キッチンスケールでの実測は735gでした。フィルムを貼っているので少し重くなっています。

普段の使い方では片手で持てないほどではありませんが、寝っ転がりながらだと無理です!
寝そべったまま、顔の上にiPad Pro12.9インチを持ってきていじろうとすると、ほぼ100%途中でゴッチンします…!(◎_◎;)
しかし、それでも寝そべって使いたい自堕落な私はw 奥の手を編み出しましたよ!
横になりながら使えば全然OKです!!
_(┐「ε:)_ ←こんな感じですね。これで顔の前にiPad Proを持ってくる感じです。
このスタイルなら顔の上に700gの塊が落ちてくる心配もなく、快適に操作することができます。
持ち運びに関しても、たかが700g程度ですから苦になるレベルの重さではありません。
私はビジネスバッグに入れて毎日持ち出していますが、重くて耐えられないと感じたことはありません。
MacBook AirなどのPCを持ち歩く時は、ショルダーバックに入れて肩から下げると肩に食い込むような感覚がありますが、iPad Pro12.9インチでは肩から下げてもそこまでの重量は感じません。
1Kgを超えるのと超えないのとでは、体感でかなりの差があります。
こうして考えてみると、約700gのiPad Pro12.9インチは十分軽い部類に入るのではないかと思えてきますww
確かに iPad Pro12.9インチはお世辞にも「軽い」とは言えませんが、そこはタブレットに何を求めるかによって変わってくるものです。
私の場合は先ほどのように「A4サイズの大きさ」をタブレットに求めていましたので、そのメリットを考慮に入れれば重さも十分許容範囲だと感じています。
A9Xチップのパワフルな性能
iPad Pro12.9インチには、12インチMacBookよりも高性能なCPUが搭載されています。
この薄い本体の中に、ノートPC以上のスペックを備えているモンスターだなんて驚きです!
しかし正直なところ…私の用途としては資料の閲覧や編集がメインですので、そこまでこのスペックの恩恵に預かるということはありません。
複数のアプリを立ち上げたり、アプリを切り替えたりする時にももたつきを感じることは皆無ですが、以前のiPad miniでも性能の低さを感じることはあまりありませんでしたので、この点では宝の持ち腐れ感があります…w
負荷のかかるゲームなどをする方にとっては、このハイスペックが活きてくるかもしれません。
4スピーカーの迫力は想像以上!
これはiPad Pro12.9インチに限らず9.7インチにも言えることですが、スピーカーの質が半端じゃないです!!
購入前から噂に聞いてはいましたが、想像以上の素晴らしさでした!
具体的にいますと、低音の響きがしっかりしているなという印象を受けます。
普通の2スピーカーのタブレットですと「ただ単に音を出している」というチープな印象ですが、iPad Pro12.9インチは「ズッシリ」とした音を感じます。
私は普段ウーファー付きのスピーカーを使用しているため、単純に音だけを比べてしまえば「やはりタブレットだな」という印象は受けますが、「タブレットの音」として聞いてみると十分満足できる完成度です。
iPad Pro12.9インチの大画面でよく映画鑑賞をしますが、iPad Proのスピーカーだけで十分楽しめるレベルです。
実際iPad Proを使用する際は、コードを引っ張ったりなんだりが面倒なのもあり、100%タブレットの音だけで楽しんでいます。
ただし、iPad Pro12.9インチで映画鑑賞をしようとすると、ディスプレイのアスペクト比がいただけないですが…
映画を見るならアスペクト比はやはり 16:9 がオススメですね。
しかし前述のような資料を閲覧したり雑誌を読んだりするのにはiPad Pro12.9インチの 4:3 のアスペクト比が効いてきますので、これもどちらを取るかということになります。
映画云々ではなく単純にサウンドを楽しみたいという人にとって、iPad Pro12.9インチの迫力あるスピーカーは超絶オススメです!!
Apple Pencilとの連携が秀逸!!

これはiPad Pro12.9インチのレビューというよりは、追加購入が必要なApple Pencil絡みになってしまうのですが、この組み合わせが最強です!
iPad Proを購入される方のほとんどは、Apple Pencilも同時に購入されることと思います。
もし「iPad Proは持っているけど、Apple Pencilはまだ持っていない」という方がおられるなら、すぐに購入することをオススメします!
買って後悔はしないと断言できるレベルです。
クリエイティブに絵を描く方だけでなく、文字書きメインでメモ端末として使用することを考えておられる方々にもぜひ使用して頂きたいです。
そこら辺のスタイラスペンとは、明らかに一線を画す出来栄えです。
以前はペンの先っぽに円盤が付いているようなペンを使って「これすごい」と感動していましたが、Apple Pencilと比べてしまえば「おもちゃだな…」とまではいきませんがww そこまで言っても過言ではないほどの差があると感じます。
メモ端末としてiPad Proを使用する際、Apple Pencilがあると非常にスムーズに書き込んでいくことができます。
噂通り、紙のノートを使用するのと全く同じ感覚です。細かい文字もスラスラ書けます。
そして!
この「Apple Pencilを活用してiPad Proをメモ端末として使う」という用途においてこそ、12.9インチの大画面が活かされると私は感じています。
12.9インチであれば、Split View機能を活用して画面の半分はノート、半分は資料を表示させることができます。
9.7インチの画面では、半分サイズのノートに書き込んでいくことは実質不可能でしょう。
ところが、12.9インチの大画面だからこそ半分サイズのノートでも十分に書き込んでいくことができるのです!
実際に資料とノートアプリを同時に立ち上げてみた様子がこちらです
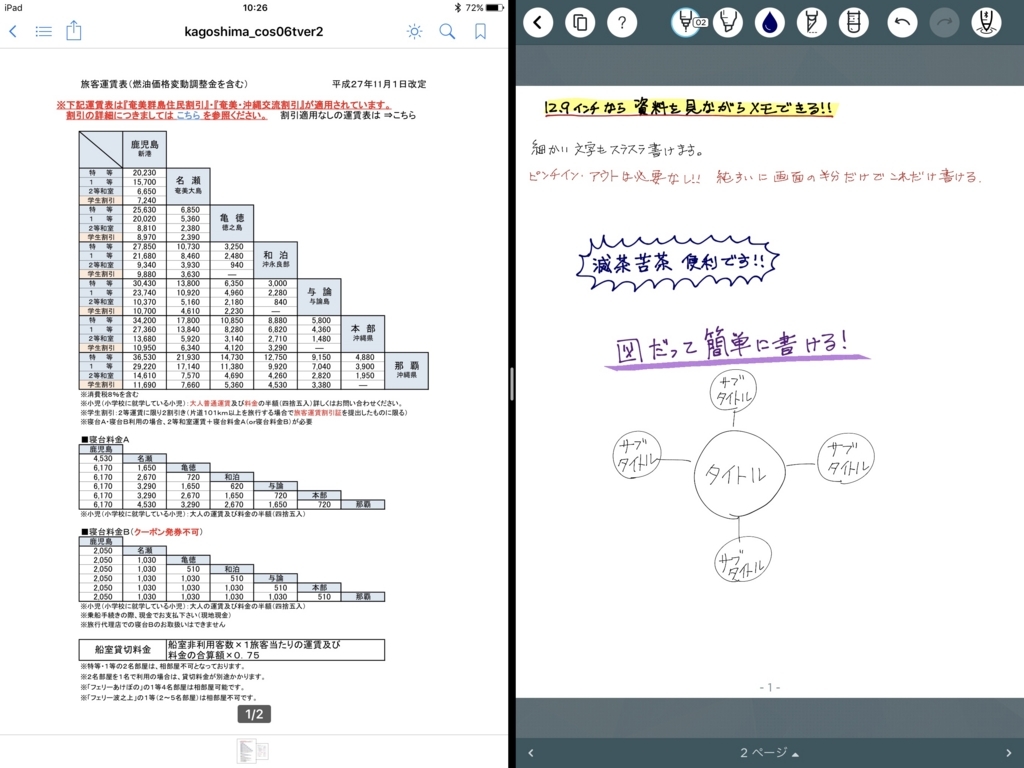
会議で話を聞きながら、画面の半分にメモを取り、もう半分では資料を閲覧する…といった使い方が最強です!
資料もいらない、メモ用紙もノートもいらない。
これこそ完全なるペーパーレス生活ですね!
と、まぁこのようにiPad Pro12.9インチとApple Pencilの組み合わせは最強なのです。
値段は少々お高いですが、それだけの価値はあると思います!
まとめ
ここまで、iPad Pro12.9インチを実際に使用してみて見えてきたメリットをお伝えしました。
タブレットに求めるものは人それぞれ違ってきますので、人によってはここで紹介したメリットがデメリットに変化することもあるかもしれません。
しかし私と同じような用途で使用する方にとっては、iPad Pro12.9インチの大画面は間違いなくメリットに働くと思います!
Appleの商品はリセールバリューの良さも魅力的です。
リセールバリューが良いとは、簡単に言えば転売する時に値段が下がりにくいということです。
一度購入してみて、もしダメなら転売する…という手もありますので、お試し感覚で購入されてみても良いかもしれません。
・A4サイズの資料を大量に読む
・基本的には置いて使うから重さは気にならない
・PC並みのスペックを持ったパワフルなタブレットが欲しい
・リアルなサウンドをタブレットに求める
・資料を閲覧しながらメモを取りたい
・タブレットでお絵かきをしてみたい
これらの点が当てはまる方には、ぜひiPad Pro12.9インチをオススメしたいと思います!
それぞれの用途に見合ったタブレットが見つかり、快適なタブレットライフを送られますように!
ちなみに私はApple Pencilにゼブラ製シャーペンのクリップを移植して、持ち運びしやすく改良しています。
シャーペンは驚くほど安いですので、こちらからどうぞ。
フィット感も抜群で、きつ過ぎずゆる過ぎずジャストサイズです。