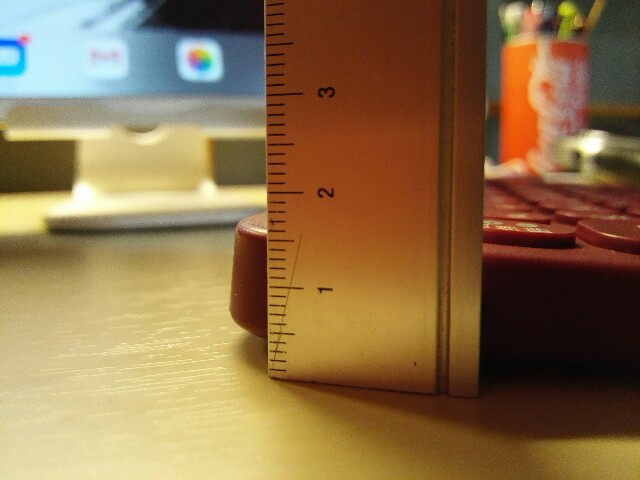うがみんしょーらん!(方言で:こんにちは・いらっしゃい!)
奄美在住ブロガーのおさるです!
新しいノートPCを購入しようと思い立ち あちらこちらと悩んだ末、有力な候補を2つまで絞ることができました。
それは、タイトルにある通り「MacBook Air 13インチ」と「ZenBook 3」の2機種です!
これまでの経緯については、過去記事をご覧ください…
今回も、自分の頭の中を整理する意味で、この最終候補の2台を比較してみたいと思います。
そもそもWindowsとMacを比べる意味があるのか!?
当然のことながらこの2機種、搭載しているOSが異なります。
MacBook Air 13インチは「macOS」を、ZenBook 3は「WindowsOS」を搭載しています。
この「OSの比較」によって優劣を決めることはできない、ということは重々承知しております(;´・ω・)
私自身、この2つのOSのうち”どちらが優れているか”を求めるのはナンセンスだと思っています。
以前の記事の中でも述べましたが、OSの違いを例えるなら イチゴのショートケーキ と チョコレートケーキ のようなものです。
どちらが”好きか”という問題であって、優劣の問題ではないのです。
しかし、だからこそ迷うんですよね…(;´・ω・)
「どっちが優れている」というのがハッキリしていれば迷うこともないんですが。
私の用途としては
・Windowsがマスト
しかし
・macOSの方が好き
という、二兎を追い求めるタイプなのでw
それならMacBook Air 13インチにして、Parallels Desktopなどで仮想Windowsを動かす という使い方がベターなように思います。
この点ではMacBook Air 13インチの方が融通が利くので、一歩リードです。
なぜ「MacBook Air 13インチ」と「ZenBook3」!?
「ZenBook 3を比較するなら、普通はMacBook 12インチじゃないの?」と思われるかもしれません。
確かに、ZenBook 3はMacBook 12インチを強く意識して作られていることは明らかです。
このサイトでも、以前の記事の中で MacBook 12インチとZenBook 3を取り上げたことがありました。
しかし、ASUSがZenBook 3を発表した際の会長の話を聞いてみると、ZenBook 3はMacBook 12インチだけでなくMacBook Air 13インチとも比較されていることが分かります。
MacBook 12インチよりもコンパクトで、MacBook Air 13インチよりも高性能 というところでしょうか。
確かに 性能面で言えば、CPUにCore Iを積んでいるZenBook 3に対し、Core Mを搭載しているMacBook 12インチでは太刀打ちできませんから、MacBook Air 13インチとの比較が妥当なのかもしれません。
MacBook Air 13インチ vs ZenBook 3
では、実際に様々な角度からこの2機種を比較していきたいと思います。
本体サイズと重量
MacBook Air 13インチ(高さ×幅×奥行×重量)
0.3~1.7㎝×32.5㎝×22.7㎝×1.35㎏
ZenBook 3(高さ×幅×奥行×重量)
0.35~1.19㎝×29.6㎝×19.1㎝×0.91㎏
持ち運びに直結する本体サイズ・重量に関してはZenBook 3の圧勝です。
MacBook 12インチよりも軽量と謳われているくらいですので、MacBook Air 13インチでは敵わないのも当然です…
ディスプレイ
MacBook Air 13インチ
13.3インチ(1,440×900) TN液晶 127ppi
ZenBook 3
12.5インチ(1,920×1,080FHD) 液晶の種類は不明・視野角は170° 176ppi
液晶の大きさは、作業効率に直結します。
この点では、13.3インチディスプレイのMacBook Air 13インチの方が有利となっています。
しかし、ディスプレイの高精細さでは、ZenBook 3の勝利です。
MacBook Air 13インチは、MacBookのラインアップの中で唯一Retinaディスプレイを搭載していません。
液晶にこだわらず、コスパを追求する人にはもってこいの液晶ですが、写真や動画を綺麗に見たいという人には少し物足りないかもしれません。
ZenBook 3はFHDの解像度がありますし、ディスプレイ面での妥協は感じられず、他のWindowsPCと比較しても頑張っているほうだと思います。
ディスプレイも、ZenBook 3の勝利です。
キーボード
これは個人の好みによるところが大きいので、一概にどちらがいいとは言い難い分野です。
なので、まず結論から言って 引き分け としたいと思います。
しかし、それぞれの特徴だけ比較してみましょう。
MacBook Air 13インチのキーボードは、非常に打ちやすいという意見が多く、とても好評です。
MacBook Air 13インチは、MacBook 12インチや2016年モデルのProに搭載されているようなバタフライ構造のキーボードではなく、従来のシザー構造のキーボードが搭載されています。
適度なキーストロークがあり、バタフライキーボードのような独特の打鍵感よりは、一般受けするキーボードとなっています。
キーピッチも十分あり、癖の少ないキーボードと言えそうです。
一方、ZenBook 3のキーボードは若干癖がありそうです。
バタフライキーボードほどではないものの、キーストロークは0.8㎜と浅めになっています。
この打鍵感の浅さは、人によって好みが分かれるところとなりそうです。
キーピッチは19.8㎜もあります。
本体は12.5インチと非常にコンパクトでありながら、キーボードを幅ギリギリまで敷き詰めることにより、フルサイズと同等のキーボードを搭載しているのはすごいと思います。
しかし、英字配列のキーボードにそのまま日本語を当てているのか、一部のキーが特殊な形状をしています。
特に不評なのは、スペースキーが異様に短いことと、エンターキーが小さいことです。
矢印の上下が極端に小さいことも気になるポイントかもしれません。
慣れてしまえば全く問題に感じないこともあるでしょうが、MacBook Air 13インチよりは幾らか癖のあるキーボードとなっています。
バッテリー
MacBook Air 13インチ 公表値:12時間
ZenBook 3 公表値:8.7時間
バッテリーの比較では、MacBook Air 13インチの勝利です。
バッテリーの公表値に関しては、あまりあてにならないことも少なくありません。(特にWindowsPC)
しかし、この2つのモデルに関しては、両者とも良心的な数字を公表しているようです。
もちろん使い方にもよるでしょうが、公表値の半分ほどしか持たない…ということはなく、ZenBook 3もライトな作業であれば7~8時間は持つようです。
それにしても、MacBook Air 13インチの12時間というのは非常に驚異的な数字ですね。
CPU
これも、前述の通りZenBook 3の勝利です。
しかし、ここで考えたいのはバランスです。
このPCで何をしたいと考えているかによって、ZenBook 3はオーバースペックになってしまうことも考えられます。
私のように「文字を打つ・見るがメイン、時々写真編集」というライトユーザーにとっては、MacBook Air 13インチのスペックでも十分です。
動画編集をゴリゴリ快適にやりたいと思う人は、MacBook Air 13インチはおろかZenBook 3でも足りないくらいでしょう。
軽い動画編集程度であれば、確かにMacBook Air 13インチよりZenBook 3の方が快適にできます。
しかしそうした用途になると、今度はディスプレイの狭さがネックに感じるに違いありません。
一概に「高性能なほうが良い」とは言えませんので、自分の用途にあったスペックのマシンを選ぶことが大切です。
ですから人によっては、CPUに関して「MacBook Air 13インチの勝利」となるかもしれません。
価格
それぞれ、直販モデルの価格を見比べてみましょう。
MacBook Air 13インチ (税込)¥106,704
ZenBook 3 (税込)¥150,984
両者とも、最小構成での価格です。
この時点で、およそ5万円ほどの開きがあることが分かります。
これまでの比較結果では、ZenBook 3の一択ではないかという気がしていましたが、この価格の開きを見ると考えさせられます。
性能の良さや、ディスプレの高精細さ、携帯性の良さにプラス5万円を支払えるかで、選択肢が変わってきそうです。
改めて、MacBook Air 13インチのコスパの良さには驚かされます。
しかし、直販モデルにこだわらず、できる限り安く購入したいと思っている方には価格.コムなどを利用することをお勧めします。
価格.コムでは、2017年5月1日現在…
MacBook Air 13インチが 9万円弱
ZenBook 3が 12万円弱
で、販売されています。
このルートで購入するとすれば、両者の価格差は3万円ということになります。
3万円の開きであれば、ZenBook 3も十分コスパの点でMacBook Air 13インチに対抗できるのではないでしょうか。
まとめ
ここまで、MacBook Air 13インチとZenBook 3の6本勝負をお届けしました。
勝負の結果をまとめてみましょう。
本体サイズ・重量 MacBook Air 13インチ < ZenBook3
ディスプレイ MacBook Air 13インチ < ZenBook3
キーボード MacBook Air 13インチ = ZenBook3
バッテリー MacBook Air 13インチ > ZenBook3
CPU MacBook Air 13インチ < ZenBook3
価格 MacBook Air 13インチ > ZenBook3
今回の比較では、ZenBook 3に軍配が上がる結果となりました。
しかし、あくまでも今回の比較は、ライトユーザーである私が重視する点を比較してみたにすぎません。
それぞれが求める用途によっては結果が逆転する分野もありますので、どちらを求めるかは人それぞれです。
私はと言いますと…
未だに悩んでます!!
これだけZenBook 3が有利という結果が出ながら、イマイチ踏み出せないんですよね。
「これだっ!!」っていうインスピレーションが湧かないというか…
何かが足りない気がする…
もう少し様子を見て、悩んでみたいと思います!