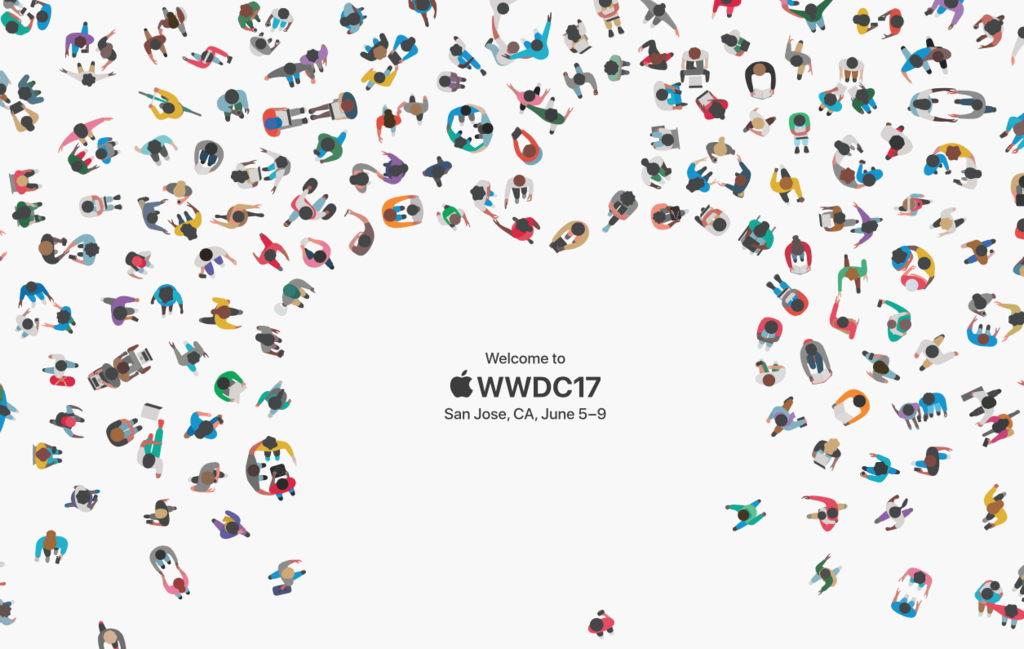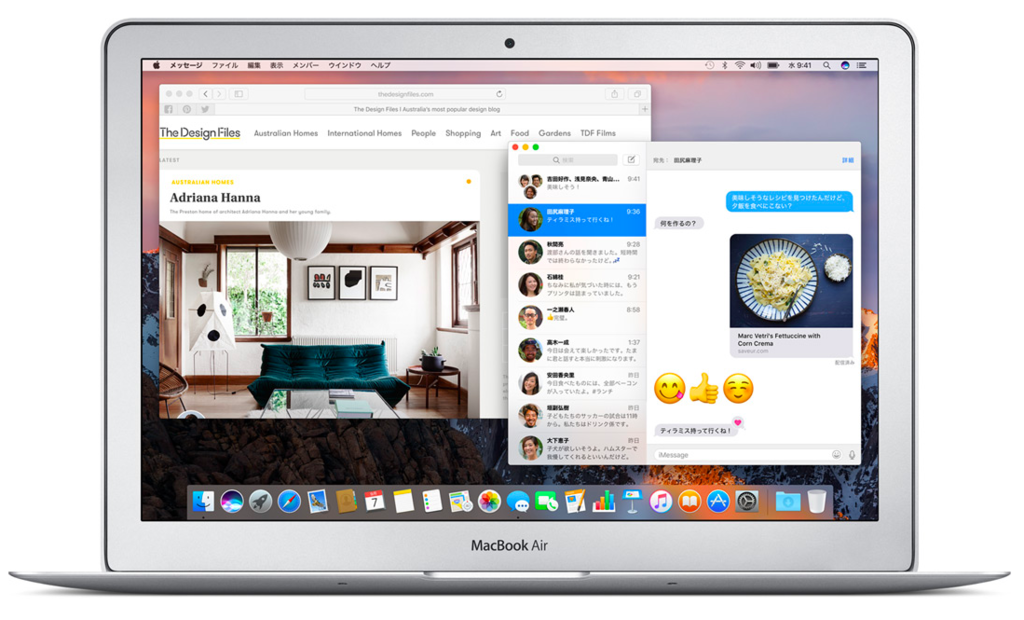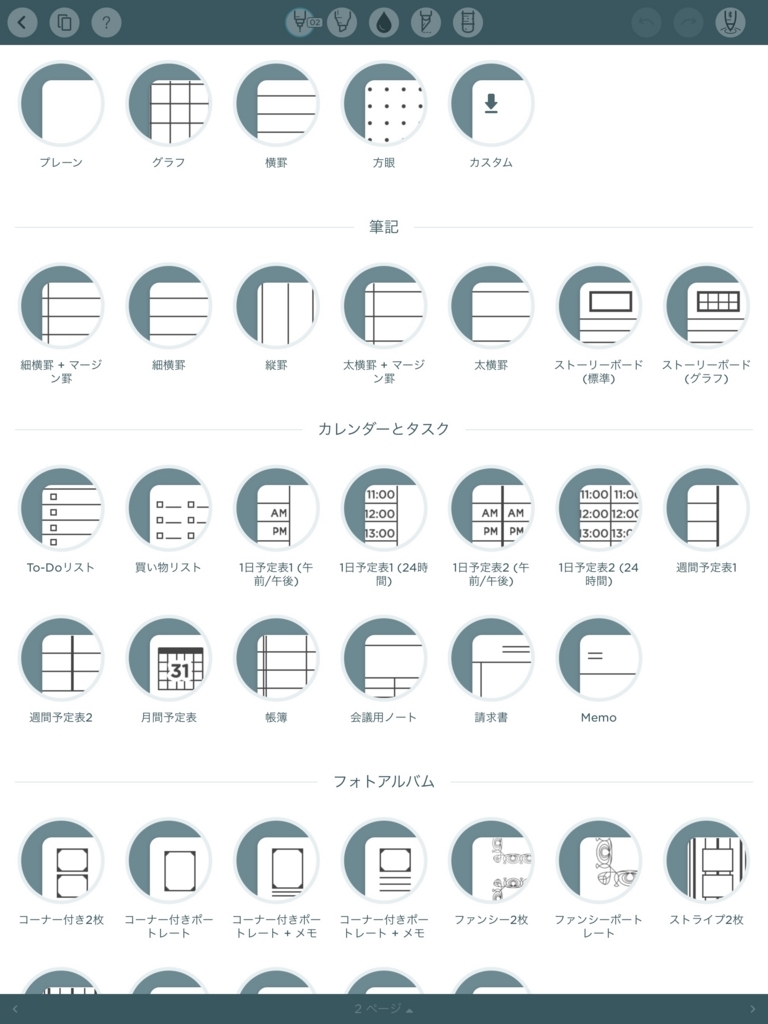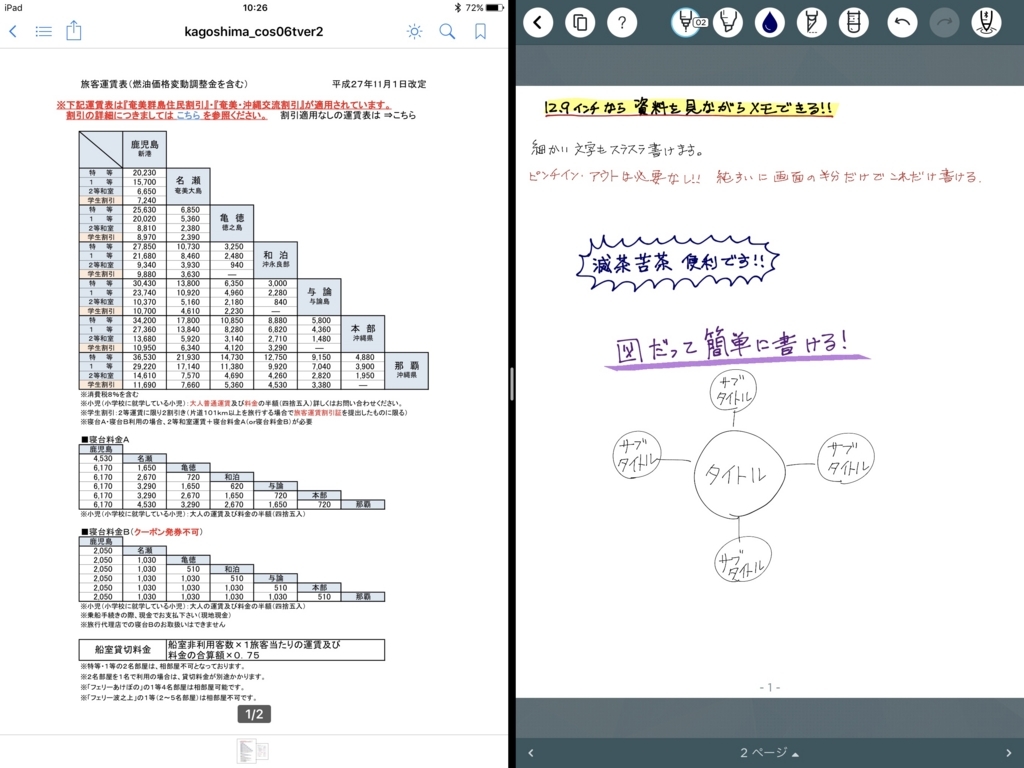うがみんしょうらん!
初代iPad Pro 12.9インチを愛用している、奄美在住ブロガーのおさるです!
これまで噂されていた、iPad Pro10.5インチ!
この10.5インチのiPad Proの登場を、期待に胸を膨らませながら待っていたユーザーは少なくないのではないでしょうか。
では、早速大きな話題となっているiPad Pro10.5インチですが、これまでのスタンダードだった9.7インチとは何が違うのでしょうか?
どれほどの魅力が詰まっているのでしょうか?
総じて買うべきなのか否か?
こうした点をを探っていきたいと思います。
iPad Pro 10.5インチ:大きさ
<ディスプレイサイズ>
言うまでもありませんが、ディスプレイサイズは従来の9.7インチから10.5インチへとサイズアップしています。
一回りほど画面が大きくなり、様々なシーンで利用しやすくなった印象があります。
これまで9.7インチの画面では、A4サイズの資料を閲覧する際に文字が小さくなってしまい見づらくなるというジレンマがありました。
10.5インチのディスプレイサイズがあればこの点での改善を見込めそうです。
もちろん、この点で最も力を発揮するのは12.9インチのiPad Proです。
しかし12.9インチとなるとその大きさゆえに、万人受けするものではありません。
これまで「12.9インチでは大きすぎるけど、9.7インチでは小さすぎる」と感じていたユーザーにとって、待望のジャストサイズとなることは間違いないでしょう!
<本体サイズ>
従来の9.7インチと比べてディスプレイが20%ほど大型化しているiPad Pro 10.5インチですが、本体サイズの変化は微々たるものに抑えられています。
縦に10㎜、横に5㎜程度大きくなっただけです。
なぜこれほど本体サイズをコンパクトにすることができたのでしょうか?
ディスプレイ周りの余白(ベゼル)を細くすることで、本体サイズの拡大を最小限に留めたようです!
iPad Pro 10.5インチは、このベゼル部分の細さが絶妙です!
Appleの物作りに対する熱意が垣間見えるような気がしてなりません。
最近はノートパソコンなどでも、狭額縁ディスプレイモデルが次々に発売されています。
ベゼルが細いとディスプレイが一面に映えるので格好良いというメリットがあります。
また、少ない面積に大きなディスプレイを搭載することができますので、本体サイズの小型化を可能にします。
さらに、ベゼルが狭い方が作業に集中しやすいと言う人もいるようです。(個人的には気になりませんが…)
このようにベゼルを細くすることには技術がいるとは言え、たくさんのメリットがあることが分かります。
しかし!!それは「パソコンならば」の話です。
あるいは、手のひらに収まるスマートフォンであればそうしたデザインも受け入れられるのかもしれません。
これがタブレットとなると話が変わってきます。
想像してみてください。
私たちの多くはタブレットを使用する際、ディスプレイ横に親指をかけてタブレットを支えようとするのではないでしょうか?
それが、もし完全にベゼルのないデザインだとしたらどうなるでしょうか?
iPadを持っただけで、意図せぬタップが繰り返され、誤作動連発すること間違いなしです…
どんなに格好良くてもそれでは実用性に欠けてしまいます。
iPad Pro 10.5インチは、これまでのデザインよりベゼルが細くなっているのは明白です。
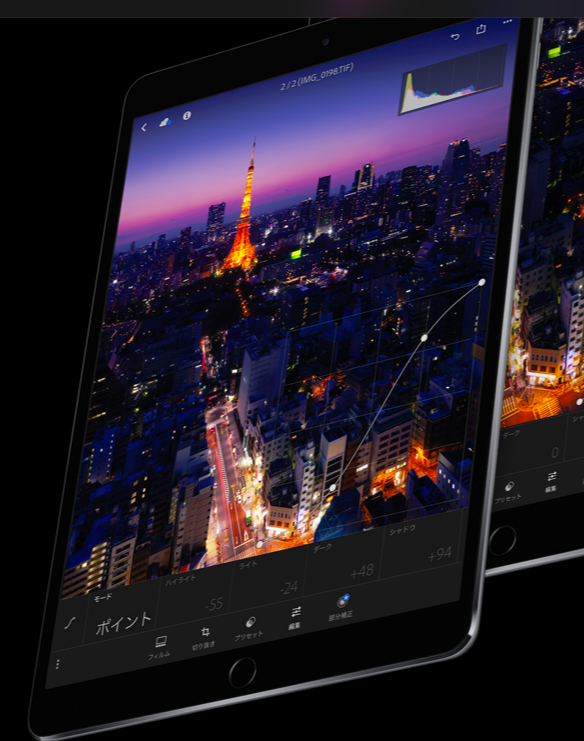
しかし実用に耐えかねるほど冒険した細さではありません。
この辺りの絶妙さが、さすがAppleだと感じさせてくれます。
また、若干のサイズアップによってフルサイズキーボードを搭載できるようになったことも、Appleは大変誇らしげに説明しておりました。
10.5インチという大きさが、フルサイズのキーボードを搭載するための最低ラインだったようです。
私は手が小さい&指が短い なので小さいキーボードも嫌いではありませんが、手の大きい方にとっては嬉しい変更点かもしれません。
iPad Pro 10.5インチ:重さ
iPad Pro 10.5インチの重さは、従来のiPad Pro 9.7インチとほとんど変わりません。
Wi-Fiモデルが…
10.5インチ 469g
9.7インチ 437g
Cellularモデルが…
10.5インチ 477g
9.7インチ 444g
となっています。
Wi-Fi・Cellular 両モデル共に、10.5インチの方が30gほど重くなっています。
100gの違いは持った時にはっきりと伝わって来ますが、正直30gであれば体感でそこまでの差を感じることはないと思います。
ディスプレイサイズを拡大しながら、本体サイズといい、重量といいこれまでの9.7インチとほとんど変わらないサイズに仕上げてくるところはさすがですね。
CPU
iPad Pro 10.5インチのCPUには、新しい「A10X」チップが採用されています。
9.7インチiPad Proにも採用されていたこれまでの「A9X」チップと比べ、CPU性能が30%も向上しているそうです。
グラフィックス性能に関しては、40%の向上です。
重たいゲームなどをされる方にとっては、嬉しいパワーアップではないでしょうか。
…個人的にはゲームなどしないので、これまでの性能でパワー不足を感じたことはありません。
リフレッシュレート
iPad Pro 10.5インチが、驚きの進化を遂げているのがこれ!
「リフレッシュレート」です!
「え?なにそれ?」と思われる方もいるかもしれません。
ウィキさんによると…
「リフレッシュレート(refresh rate)とは、単位時間あたりどれだけリフレッシュするかという値である。 通常ヘルツ (Hz)を単位として、1秒間にリフレッシュする回数を表す。」
とのことです。
…さらに難しくなっているような!?
平たく言えば、リフレッシュレートが高ければ高いほど「画面を滑らかに行き来できる」ということです。
例えばSafariを使ってYahoo!のトップページを開いているとしましょう。
一番上のページから下まで一気にスクロールした場合、リフレッシュレートが低い端末だと途中でひっかかりがでてきます。
リフレッシュレートが高い端末であれば、途中のひっかかりを感じることなく、曰ば「ヌルヌル」画面を自由に行き来できるということです。
iPad Pro 10.5インチは、このリフレッシュレートが、なんと!驚きの…
120Hz!!
「ProMotionテクノロジー」と呼ばれる機能がディスプレイに追加されたことで、この異次元のリフレッシュレートの高さが可能となったようです。
ちなみにこれまでのiPad Proは、60Hzです。
単純に倍の滑らかさを手に入れたことになります!
これまでのiPad Proでも「引っかかり」を感じることは皆無でしたが、それ以上にヌルヌル動くって一体…!?
使ってみなければ分かりませんが、きっと一度iPad Pro10.5インチを使ってしまったら、その他のiPadは「カクカクしている」と思えてしまうのでしょうね…
恐ろしくて触れません…www
ディスプレイに関する劇的な変化はこのリフレッシュレートくらいですが、その他の改善も合わさり、Apple Pencilとの連携もさらに向上しているようです。
これまでも通常の紙とペンのような滑らかな使い心地でしたが、NEW iPad Proはさらに滑らかさが向上しているようです。
今回のWWDCで新しいApple Pencilの発表はありませんでしたが、iPad本体をスペックアップさせることにより、実質的な使い勝手は向上しているということですね。
iOS11
さらに今回のWWDCでの嬉しい発表の一つが、新しいiOSの情報ではないでしょうか。
iOS11によって、iPad上でファイルを管理したり、ドラッグ&ドロップに対応したりと、より一層パソコンライクに使える仕様となっているようです。
これは楽しみで仕方ないのですが、iPad Pro 10.5インチでなければ使えないわけではないので、現在所有しているiPad Proで楽しみたいと思っています。
今秋よりスタートの予定となっていますので、またアップデートが完了次第、使い心地等をお知らせできたらと思います。
値段
最後に、重要な値段を見比べてみましょう。
64GB ¥69,800
256GB ¥80,800
512GB ¥102,800
32GB ¥66,800
128GB ¥84,800
256GB ¥102,800
iPad Pro 10.5インチ、や…安い!!
これまでの9.7インチの256GBモデルの値段で512GBが買えてしまうなんて!!
これはやばいですね。
自分には必要ないと思っていたけど、心が揺らぎますww
まとめ
今回は、iPad Pro 10.5インチの情報を幾つかの側面から見てくることができました。
総合的に見て、iPad Pro 10.5インチは買いなのか?
結論! ドゥルルルルルルルルルルルルルルルルルルルルル ジャン!!
買い!!
個人的にはこのiPad Pro 10.5インチ、買いです!
買えるかどうかは別問題ですが…涙
A4サイズの資料を快適に閲覧するため、これまでiPad Pro 12.9インチを使ってきた私ですが、やはり本体の重さがたまに傷…
もしiPad Pro 10.5インチでも快適にA4サイズの資料が閲覧できるようであれば、買い替えを検討しても良いかなと感じさせてくれる十分の仕上がり具合です。
しかも価格も前モデルよりも据え置かれている…
魅力のぎっしり詰まった一台が発売されてしまいましたね!
しばらく様子を見て情報収集をしながら、じっくり考えたいと思います。
私と同様、iPad Pro 10.5インチを購入するか迷っておられる方の参考になれば幸いです!
では、快適なタブレットライフを!!
追記:iPad Pro 10.5:おすすめカバー厳選3選!と題して記事を追加しました。
こちらも合わせてご覧いただければ幸いです♩