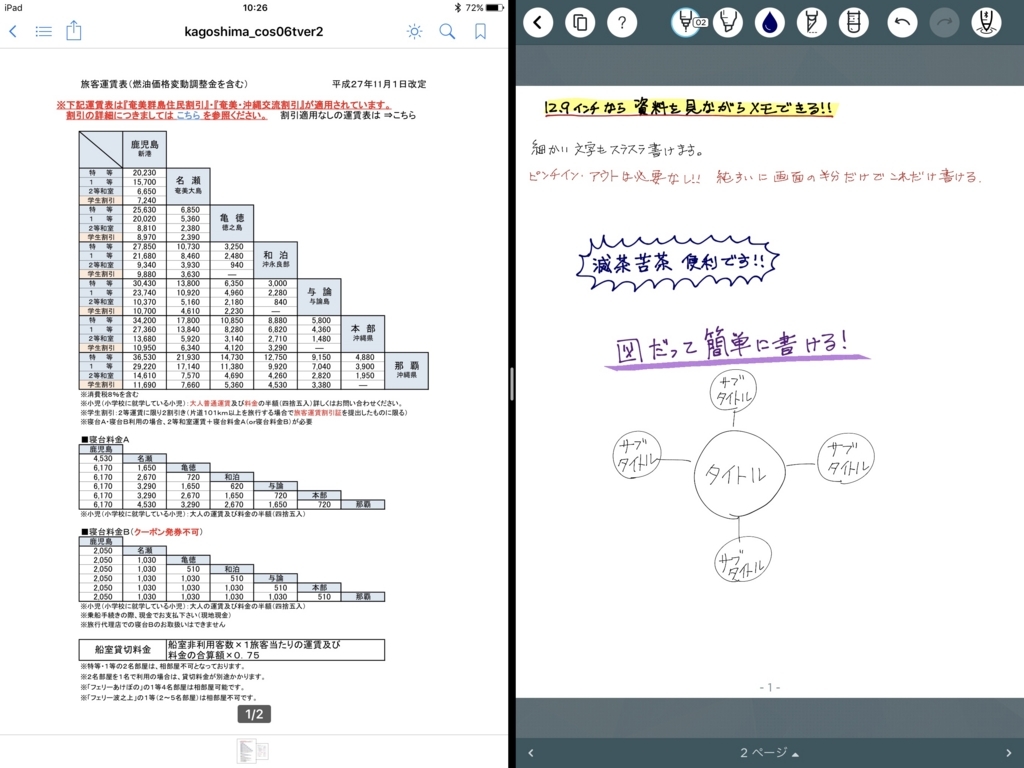うがみんしょうらん!
奄美在住ブロガーのおさるです!
以前にこちらの記事で、iPad Pro12.9インチを紙のノート代わりに使用して過ごす「完全ペーパーレス生活」について言及しました。
今回は実際にiPad Pro&Apple Pencilで使っている、無料手書きメモアプリ「Penultimate」をご紹介したいと思います!
純正メモアプリで感じていた物足りなさ…
私はiPad ProとApple Pencilを手に入れた当初は、純正のメモアプリを使用して手書きのメモを取っていました。
純正アプリだけあって、Apple Pencilとの連携も非常にスムーズで使いやすかった印象があります。
筆圧やペンの傾きを敏感に検知してくれますし、パームリジェクション機能も申し分なく機能していました。
しかし、常々感じていました。
「何かが物足りない…」と。
まず、ペンの太さを選択することができません。
選択できるのは、「鉛筆」か「ペン」か だけでした。
もちろん太く描画したい時は、力を入れて筆圧を上げれば太くなります。
しかし、ずっと太めで書きたいと思うと常に力を入れていなければならないことになり、手が疲れます。
鉛筆とペンだけでもメモを取るのに問題はありませんが、太さを自在に設定できないところに不便さを感じました。
二つ目は、作成したファイルの管理のしにくさです。
純正メモアプリを使用された方ならお分かりいただけると思いますが、このアプリはあくまでも「メモ」を目的としたものであり、「ノート」感覚で大量の文書を保存するには向いていないと感じます。
過去に作成したメモは、画面左側に縦並びで表示されていきますが、これが見づらいこと見づらいこと…
「あの時書いたメモはどこだっけ?」と思っても、探し出すまでに一苦労です。
フォルダーを作成することで幾らか改善されますが、やはり縦一列に表記されるのが個人的にどうしても慣れず、新しいメモアプリを探すことにしました。
そんな折に見つけたのがPenultimateというアプリです。
それなりに評価も良かったですし、何よりも無料アプリだったので使用してみることにしました。
Penultimateを使用するメリット
ペンの太さが5種類から選べる!
純正メモアプリにはない嬉しい機能として、Penultimateはペンの太さが選択できるようになっています。
5段階から選択可能です。

普段の文字を書く用途では太いサイズのものはあまり使用しませんが、選択肢が多いというのはメリットになります。
スケッチなどの繊細な作業をする場合には筆圧の調整ができたほうが良いと思いますが、単にメモを書く程度なら正直筆圧は必要ありません。
Penultimateも筆圧に対応していないわけではなく、力を入れれば太く描画することもできますが、個人的にはそうした使い方はほとんどしていません。
むしろワンタッチでおおまかな太さを切り替える方が、実用的だと感じています。
また、マーカーも3種類の太さから選択することができます。
マーカの場合はApple Pencilの傾きを変えることで、太めの線や細めの線をそれぞれ使い分けることができます。
描画に関しての調整は、その他にカラーの調整ができるくらいで至ってシンプルな作りです。
豊富な機能が揃っているわけではありませんが、あくまでも「文字を書く」という限定的な用途での使用ですので、シンプルな作りが使いやすくて嬉しいですね。
Evernoteと自動的に同期!
Penultimateの2つ目のおすすめポイントは、Evernoteと自動で同期してくれる点です!
メモやノートアプリとしてEvernoteを使っておられる方は多いと思いますので、一括して管理できるというのは大きなポイントではないでしょうか。
Penultimate側で新しくフォルダーを作成すると、そのフォルダーがEvernote側にも反映され、手書きノートがそのフォルダーに追加されていくことになります。
手書きで書いたメモを見たいと思う時、いつもいつもiPad Proが手元にあるわけではないかもしれません。
そんな時もiPhoneなどのスマホに入っているEvernote経由で、Penultimateで書いた手書きノートを閲覧できるというのは大変便利です。
もちろん、他のノートアプリでもEvernoteに同期することは可能です。
しかしその場合、多くは「手動で」同期することになるでしょう。
Penultimateの場合は、ほっておいても「自動で」同期してくれますので、わざわざ同期しなければならないという一手間が省けるのです。
「重要なノートをうっかり同期し忘れていた!」というミスも防げますので、Evernoteを普段から愛用されている方ならPenultimateを使用してみることをお勧めします。
豊富なテンプレート!
Penultimateの3つ目のお勧めポイントは、ノートのテンプレートが豊富に揃っていることです!
オーソドックスな無地のプレーンを始め、大学ノート風に螺旋が入っているもの、グラフ調のものや方眼紙…等々、様々なテンプレートから選択することが可能です。
また「ノート」という枠組みを超えて、カレンダーやタスク表、また音符が書ける五線紙やギターコード表まで用意されています。
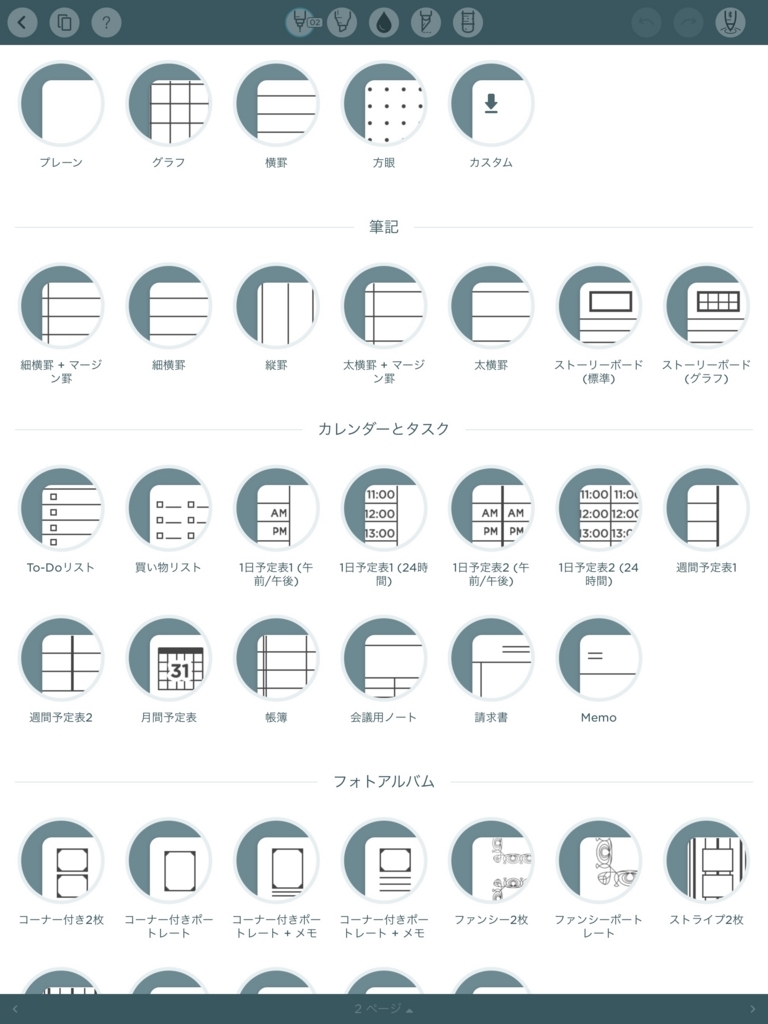
実際にやるかどうかは別として、使い方によってはカレンダーアプリなど入れなくても「PenultimateとEvernoteで完結!」という使い方も可能になってくるわけです。
さすがに、そこに特化したアプリではありませんので不便な点も出てくるでしょうが、考え方としてはユニークだと思います。
いずれにせよ、無料なのにも関わらず初めからこれだけ豊富なテンプレートを使えるというのはすごいです。
まとめ
今回はiPad Pro&Apple Pencilを使って「完全ペーパーレス生活」を送るべく、私が使用しているPenultimateをご紹介しました。
文字も絵もこのアプリ1つで… という万能型のアプリではありませんが、余計な機能を排除してシンプルに手書きで文字を書いていくことに特化したアプリです。
使い心地も大変よく、何よりもEvernote同様、無料で使えることが嬉しいポイントです。
まだ「これだ!」という手書きメモアプリと出会っていない方は、無料で使用できるこのPenultimateをぜひお試しください!