Magic Keyboardに無刻印ver.登場⁉︎【ブラックアウトステッカー レビュー】

こんにちは。おさるです。
私は11インチiPad Pro + Magic Keyboardの組み合わせを毎日 愛用しております。
Magic Keyboardの魅力については以前に1万字を超えるレビューを書きました。
iPad ProにMagic Keyboardは必要?不要?【長期使用レビュー】
基本的には大満足のMagic Keyboardですが、不満点がないわけではありません。
最大の不満は「とにかく指紋が目立つ」ということです。
約3万5,000円もする高級キーボードなのに、指紋がベタベタではテンションが下がってしまいます⤵︎
この「指紋ベタベタ問題」を解決すべく、キーボード部分にブラックアウトステッカーを導入しました。
Amazonで2,000円弱で購入できる、安価なステッカーです。
こちらを購入して1年近く使っているので、今回はブラックアウトステッカーの「長期使用レビュー」をお届けしたいと思います。
ブラックアウトステッカー:結論

この「ブラックアウトステッカー」。
オススメできるのかどうかの結論を最初にお伝えしたいと思います。
結論… オススメできます!
個人的にはかなり気に入りました。
1年ほど使っていますが「剥がしてしまおう」と思ったことは一度もありません。
引き続きこの状態で活用していきたいと思っています。
しかし、手放しで褒められるかというと そうでもない部分もあります。
1年近く使ってみて見えてきたデメリットもありますので、そうした点を含めてご紹介できればと思います。
【レビュー】メリット
ではまず、使ってみて感じたメリットからご紹介します。
まとめてみるとこんな感じです。
- 指紋はいっさい目立たなくなる
- 無刻印キーボードになって映える
- ブラインドタッチを極められる
一つ一つ解説していきます。
指紋がいっさい目立たなくなる
このブラックアウトステッカー、表面が少しザラザラとしたようなマットな仕上がりになっています。
通常のMagic Keyboardのキーは、どちらかというとツルツルしていますよね。
そこに指紋がベッタリとついて鈍い光を放つようになってしまうわけですが、ブラックアウトステッカーを貼るといっさい指紋が目立たなくなります。
私がブラックアウトステッカーを導入した最大の目的はここにありましたので、まずこれが達成されたことで満足度は一気に上昇しました。
1年近く使って表面のザラザラ感は無くなってきましたが、「防指紋効果」の点では最初と全く変わらぬ性能を発揮してくれています。
無刻印キーボードになって映える

実用面だけでなく、無刻印になることで見た目もカッコ良くなります。
高級キーボードのHHKBなどにも「無刻印モデル」がありますが、あのミニマルな見た目に憧れたりしませんか?
私はあの「許された人だけが使える特別なキーボード感」に密かな憧れを抱いていました。
ブラックアウトステッカーによって、Magic Keyboardでもそれを実現することができてしまったわけです!
私は写真の撮り方が上手ではありませんが、少し引いたアングルで写真を撮ると それだけで映えてませんか!?
キーボードに刻印されている「アルファベット」や「ひらがな」や「記号」など、視界に余計な情報がいっさい入ってこなくなります。
まさに漆黒のキーボード、カッコイイです!
ブラインドタッチを極められる

もう一つ実務的な面でのメリットでいうと、ブラックアウトステッカーを貼ることでブラインドタッチを極めることができます。
私はもともとブラインドタッチが得意な方で、タイピングをする時にキーボードを見ることはほとんどありませんでした。
ですが唯一、数字の入力だけはキーを見ないと行えなかったんです。
「1・2・3」くらいは見なくても打てるのですが、「6・7・8」辺りの数字を指で覚えることができていませんでした。
最初は数字の部分はブラックアウトステッカーを貼らずに運用しようかとも思ったのですが、この機会に訓練しようと思い 全てのキーにシールを貼ることにしました。
効果はてきめんです!
今では「ホームポジションを維持していれば」全ての数字をほとんど1発で入力できるようになりました。
まだ時おり「0」と「9」を間違えてしまうことがあるのですが、物理的に「視覚に頼る」道を断ち切ったことで、指が感覚で覚えてくれたようです。
しかし「まだ完璧にブラインドタッチができない」という方も心配しすぎることはありません。
写真をよく見ていただくと分かると思うのですが、実はこのシール 単に真四角な黒いシールというわけではありません。
それぞれのキーの特徴を捉えて、無刻印ではありつつもなんとなくどのキーかわかるような工夫が凝らしてあるのです!

アルファベットの部分を見ると、なんとなくそれっぽい切り欠きがなされていることが分かると思います。
記号の方を見ても、記号の形に切り抜かれていますね。
おもしろいアイディアだと思いました!
これなら「ブラインドタッチの練習に」と考えている方にとっても安心です。
【レビュー】デメリット
全体的には気に入っているブラックアウトステッカーですが、不満点がないわけではありません。
私が「デメリット」と感じた部分をご紹介します。
まとめるとこんな感じです。
- 太陽光の下だとシールの周りにつくホコリが気になる
- パスワードの入力など、シビアな場面では少し面倒
- バックライトが無意味になる
一つ一つ解説していきます。
太陽光の下だとシールの周りにつくホコリが気になる

これは実際に使ってみないとわからない、意外な盲点だったと感じます。
シールを貼ることで、指紋などの「油汚れ」には耐性がつくのですが、逆にホコリがすごく目立つようになってしまいました。
このブラックアウトステッカーは「キー全体にピッタリ張り付いている」わけではありません。
前述の通り、無刻印ではありつつもキーがわかるように若干の切り欠きがなされています。
そのわずかな隙間に、けっこうホコリが付着するんです!
指紋はつきませんし、見た目もカッコ良くなります。
ただ唯一、ホコリだけは以前よりも目立つようになってしまいました…
ただしこれは見出しにもあるように「太陽光の下」限定です。
日中に太陽光の下で使うと、ホコリが「これでもか!」というくらい主張してきます。
しかし直射日光が当たらないような部屋や、夜間には全く気になりません。
日中に太陽の下で使う場合は「誇り高きキーボード」になってしまいますのでご注意くださいw
パスワードの入力など、シビアな場面では少し面倒

これは己の実力の無さを嘆くしかないのですが、パスワードの入力やクレジットカード情報の登録を行う時に
「あ”あ”あ”あ”ぁぁぁぁぁぁぁぁ!!!!!」
となりそうな時があります。
何かのサイトにログインする時って、たいていパスワードを打ちますよね。
そしてそのパスワードには数字が含まれていることが少なくありません。
またある時は、クレジットカードの情報を入力することもあります。
クレジットカード情報って、数字だらけです。
そういうシビアな状況において、時おり己の無力さを感じることがあります…
前述の通り「ホームポジション」に手を置いてさえいれば、ほぼ間違えずに数字を打ち込むことができるようになりました。
しかし ひとたびホームポジションが崩れた状態だと、パッと見で数字を正確に把握することは困難です。
そして パスワードを入力したり、クレジットカード情報を入力する場面は、意外と片手打ちでどうにかしたかったりします。
パスワードの入力においては「👁」みたいなマークを押せばパスワードが表示されるようになりますが、それって逃げの選択ですよね(圧)
自分の感覚を信じて打ち込んだ結果、先ほどの状態になってしまうわけです。
しまいには数字の左から順に「1・2・3」と指を使って数え出す始末…
こういうことがあると「数字が見ていれば…」と感じることはありますが、そこはブラックアウトステッカーのせいではなく己のせいだと自分を戒めたいと思います。
バックライトが無意味になる

Magic Keyboardには、キーのバックライト機能が備わっています。
暗い場所でタイピングする時など、光らせるとカッコいいですよね。
しかしブラックアウトステッカーを貼ると、この機能が全く意味をなさなくなってしまいます。
「バックライト」と「ブラックアウトステッカー」って、真逆のことを行おうとしているわけですから当然と言えば当然ですが…
前述の通りMagic Keyboardは非常に高価です。
その価格には、この「バックライト機能」の分も含まれていることでしょう。
ブラックアウトステッカーを貼ると、それを自ら手放すことになるので もったいない感じがしますよね。
光の道を歩むのか、漆黒の道を精進するのか… 悩みどころです。
筆者は「ブラックアウトステッカーを貼ったままバックライトを最大輝度にすれば、キーの周りだけが浮かび上がってカッコいいんじゃないか」と思って試してみたのですが、なんとも微妙な感じでした。
やはり両方を追い求めることはできないようです。
まとめ
Magic Keyboardのブラックアウトステッカーに関するメリット・デメリットをご紹介してきました。
全ての人に手放しでオススメできるわけではありませんが、個人的には非常に気に入っています。
私と同じように
■ 指紋による汚れを防止したい
■ 無刻印に憧れている
■ ブラインドタッチを極めたい
と思っておられる方に、オススメです!
LGが「超」個性派モニターを発表!

これは発売されたら欲しいかもしれない…!
LGから「超」個性派のモニターが発表されました。
16:18 という、変態的なアスペクト比のモニターです!
一般的にモニターというと「横長」をイメージしますが、このモニターは そのイメージからすると正方形に近いような形になります。
いわゆる16:9のアスペクト比のモニターを縦に2枚並べたような形になるわけですね。
1枚のモニターなのに、縦にデュアルモニターを配置しているかのような作業領域を手にすることができます。

基本的なスペックは以下のようになっています。
▪️サイズ:27.6インチ
▪️パネル:IPS液晶
▪️解像度:2560×2880
▪️明るさ:300ニト
▪️コントラスト:1000:1
▪️視野角:178°
■ リフレッシュレート:60Hz
また、このモニターはUSB-Cに対応しており96Wで他のデバイスを充電することができます。
MacBook使い御用達の「ケーブル1本でMacBookとディスプレイを繋ぐ」という使い方ができるということです。
さらに
■ HDMIポート×2
■ DisplayPort×1
■ USB-Aポート×3
が搭載されているとのことです。
ポート類も充実してますね。
VESA規格に対応しているかどうかは定かではありませんが、写真を見てみるとLG純正のモニターアームが付属してくるようです。

確かに この正方形に近い大型のモニターを一般的な「スタンド」で支えようと思ったら、かなり大型のスタンドになってしまうことでしょう。
最初からアームを同梱するというのは合理的ですね。
価格などの詳細はまだ明らかにされていませんが、詳細情報が待ち遠しいです!
筆者はなぜこの超個性はモニターが欲しいのか
LGのモニターに関する情報は以上です。
ここからは、筆者がなぜ「これは欲しい!」と思ったのかを理由を説明します。
皆さんはデュアルモニター環境を体験されたことがあるでしょうか?
一般的にデュアルモニターというと、横に2枚のモニターを並べる形をイメージすると思います。
私もこのスタイルでデュアルモニター環境を構築していたことがあるのですが、このスタイルは首がしんどくなりませんか?
自分の正面に2枚のモニターの中心点を持ってきた場合、首が常に右あるいは左45度に傾いた状態で使わなければならないということになります。

この配置に強い憧れを持って2枚目のモニターを導入したんですが、私には合わなかったようです。
その次に「1つのモニターを真正面に持ってきて、もう1つのモニターをその横に配置する」という方法も試してみたのですが、結局サブモニターを見るために首を曲げる角度が大きくなっただけで、根本的な問題の解決にはなりませんでした。
そこで!このLGの変態型のモニターに期待しました。
「モニターを縦に並べれば、横への目線の移動をしなくて済むので楽なのではないか!?」と考えたわけです。
実際にやってみると縦方向の目線の移動の方が、横方向よりもはるかに楽なんですよね。
ロマンの詰まったこのモニター、早く発売して欲しいものです!
MacBook AirをPro風の見た目に。ノッチを追加できるアプリ「Notchmeister」

こんにちは。おさるです!
M1 ProやM1 Maxを搭載したMacBook Proが発売されてから、何かと取り上げられる機会の多い「ノッチ」。
賛否両論さまざまな意見が飛び交っていますが、私のようなMacBook Airユーザーにとっては「ノッチがいる・いらない」という話に加われること自体が ちょっぴりうらやましかったりします(小声)
私のようなMacBook Airユーザーでも、ノッチを擬似的に体験できるアプリが登場しました!
それが「Notchmeister」というアプリです。

このアプリ、本来は「目障りなノッチを装飾して、逆に目立たせてやろうぜ!」的な使い方をするためのもののようです。
ノッチのついているMacBook Proユーザーをターゲットにしたアプリということですね。
ノッチに5つのパターンの装飾を加えることができます。
「少しでもノッチを楽しもう」という切実な思いが伝わってきます。
ところがノッチ搭載のMacBook Proだけでなく、他のモデルでも擬似的に使用することができます。
私の愛用しているM1 MacBook Airで使ってみるとこんな感じです。
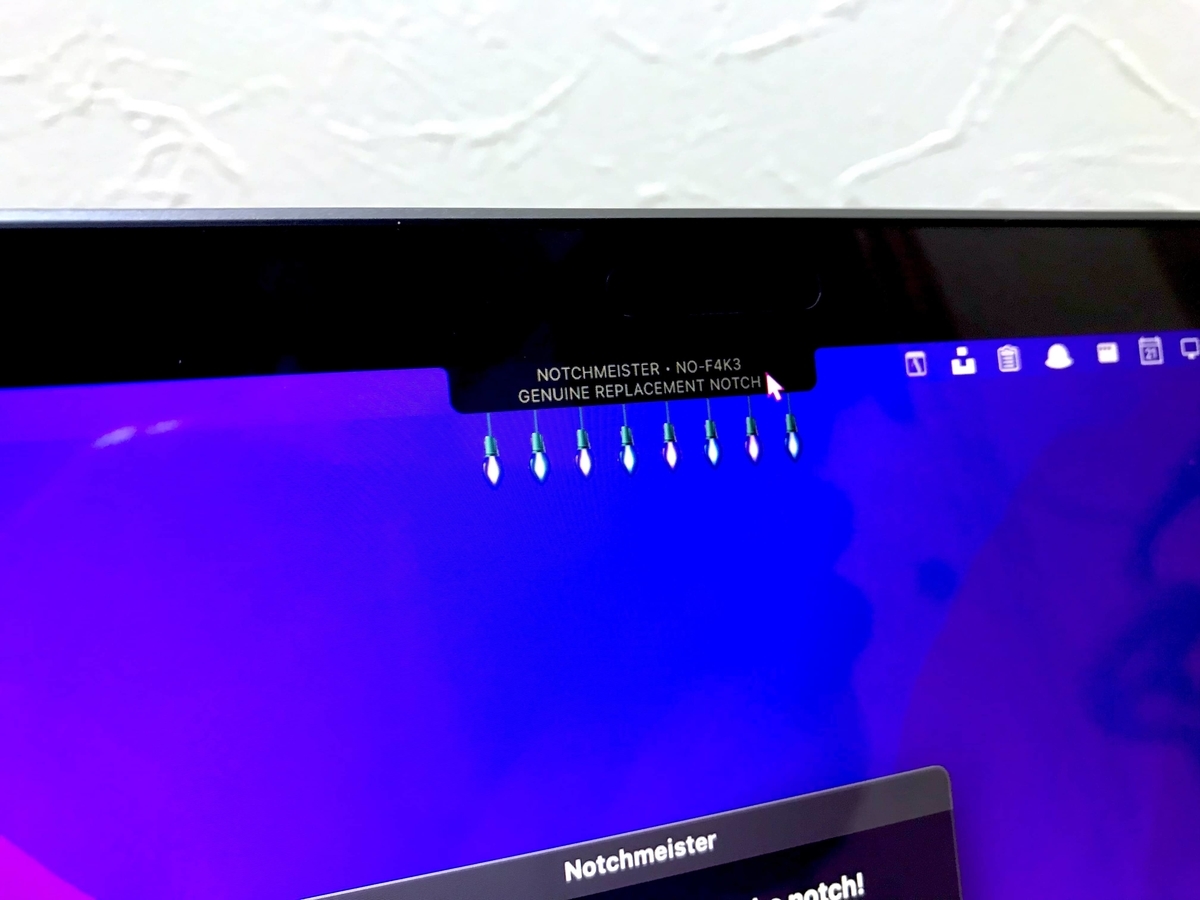
MacBook Airにもノッチが現れました!
「これがノッチのあるディスプレイか〜!」と、時代の流行に乗れたような錯覚に陥ることができます。
しかし この擬似的なノッチ、実用面ではほとんど使えません。
MacBook Airにノッチを追加することを目的としたアプリではないので当然ですが、このアプリをアクティブにしている時しかノッチが現れません。
つまり…
- Notchmeisterにカーソルを合わせてアクティブにしている時にはノッチが現れるけど
- 他のウィンドウにカーソルを移動させてアクティブウィンドウを切り替えるとノッチが消えてしまう
ということです。
私が設定の仕方など分かっていないだけかもしれませんが、一通りいじってみたもののノッチを常時表示させておくことはできませんでした。
しかもMacBook Airのディスプレイは狭額縁ではなく ディスプレイ上部のベゼルがけっこう太いため、それと合わせるとかなり野暮ったくなる印象です。
「ノッチのある暮らし」がどのようなものなのか、一瞬だけ味わうこと以外に使い道はないかもしれません。
私と同じMacBook Airユーザーの皆さん「10秒くらいノッチのある暮らしを試してみよう」と思われる方は、ぜひインストールしてみてください!
筆者は即刻アンインストールしました!!!!!!
Ankerから超コンパクトでパワフルな充電器が登場!【521 Charger (Nano Pro)】

Ankerから、超コンパクトでパワフルな充電器が発売されました!
その名も521 Charger (Nano Pro)。
これまで「ありそうで無かった」痒い所に手が届く充電器になっています!
特徴をまとめるとこんな感じ。
<素晴らしい!>
- 超コンパクト!
- 最大出力40Wのパワフルさ!(1ポート利用時ならMacBook Airも急速充電可)
- USB-Cポートが2発!
- カラーバリエーションが豊富!
<イマイチ…>
- プラグは折りたたみ不可…
特徴を解説していきます!
超コンパクトなのに非常にパワフル
この充電器の最大の特徴とも言えるのは、コンパクトなのにパワフルな充電機能を備えているという点です。
本体のサイズは、約46 x 35 x 34mm。
公式サイトの手のひらに載せている写真を見てみても、そのコンパクトさがよく分かります。

重量も、約85gしかありません。
非常にコンパクトで軽いです。
さらに、そのコンパクトさからは想像し難いパワーも兼ね備えています!
最大出力は40W!
1ポートしか使わなければ、MacBook Airを急速充電できてしまうほどのパワーです。

USB-Cポートが2発備わっていますので、2ポートを使用する際は40Wを分け合う形になります。
それでも「iPhoneとiPad」なんて組み合わせでも十分に充電できてしまいますね!
ちなみにMacBook Airに同梱されている純正の充電器は30W、iPad Pro11インチに同梱されている純正充電器は15Wの出力になります。
なので1ポートで使えばMacBook Airを純正充電器よりも早く充電できますし、2ポートを使ってもiPad Proを純正充電器よりも早い速度で充電ができるということになります!
私もiPad Pro 11インチモデルを使っていますが、純正の充電器だと充電スピードが遅いんですよね。
なのでMacBook Air用の充電器でiPad Proも充電するなどしていましたが、この充電器があればその煩わしさからも解放されそうです!
ちなみにですが、M1 MacBook Airは 15WのiPad Pro用の充電器で 使用しつつ充電することが可能です。
ですので、Anker 521 Charger (Nano Pro)で仮に2ポートを使用したとしても、MacBook Airは 使用しつつ充電することが可能です。
コレは欲しくなってしまいます!
カラバリが豊富。選ぶ楽しみが増える

Anker 521 Charger (Nano Pro)は、カラバリが豊富です。
一般的に充電器というと「ブラックやホワイト」といったカラーに落ち着きがちですが、この充電器は4色のカラー展開となっています。
ベーシックな「ブラック・ホワイト」に加えて、ポップな印象の「ブルー」と「パープル」から選択可能です。
選択肢が増えるのは、消費者にとってはメリットしかありません。
ただプラグが折り畳めないのは残念…
ですがイマイチな点もあります。
せっかくコンパクトなので外出時の持ち運び用としても活用したいものですが、プラグ部分を折りたたむことができません。
ガジェットポーチに入れるにしても、カバンにそのまま放り込むにしても、プラグが出っぱっている充電器って取り扱いが面倒くさかったりするんですよね。
せっかくコンパクトかつパワフルな充電器にまとまっているので、プラグが折り畳めれば完璧でした…!
まとめ
Anker 521 Charger (Nano Pro) は、Apple信者の心をくすぐるような、痒い所に手が届く充電器に仕上がっています。
コンパクトでパワフルな充電器を探していた!という方にオススメの逸品です!
すでにAmazonなどでも取り扱いがあるようですので、気になる方はチェックしてみてください!
macOS Monterey 12.1へのアップデートで不具合【解決策が発見される⁉︎】
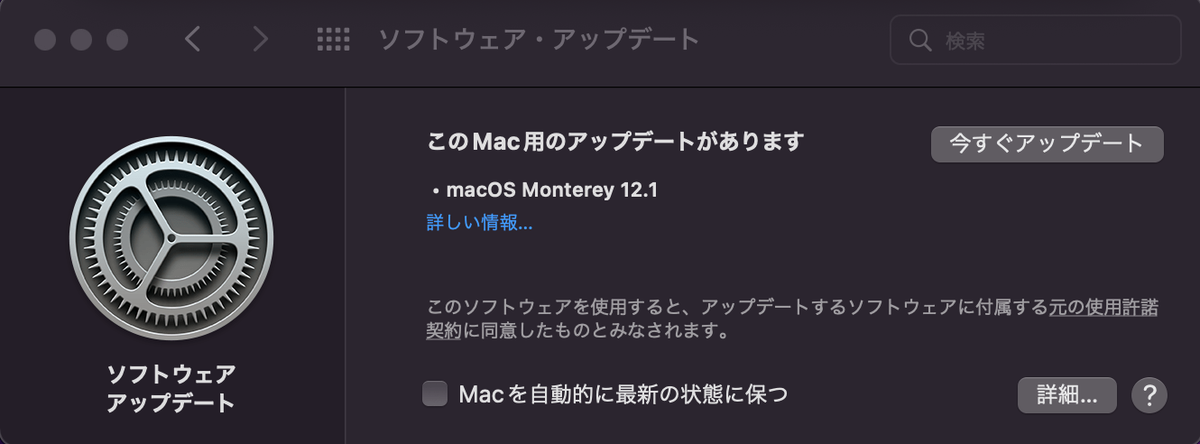
Appleは12月13日に「macOS Monterey 12.1」の配信を開始しました。
しかしその後、M1搭載のMacにこのアップデートが降りてこないという不具合が発生しているようです。
該当するMacは
- M1
- M1 Pro
- M1 Max
を搭載したモデルです。
中には、アップデートのお知らせ自体は表示されるものの「いざアップデートをしようとしてもいつまで経っても終わらない」という現象も生じているとのことです。
またOSインストーラーでのインストールを試みたユーザーもいるようですが、同じく「途中で止まってしまって動かなくなった」とのことでした。
現在のところ解決策はないとのことなので、Apple側の対応を辛抱強く待つしかありません。
<2021年12月29日追記>「解決策が発見される⁉︎」
9TO5Macという英語記事ので、この不具合の解決策について言及されています。
正確には「記事の中で」ではなく「記事についたコメントで」になるのですが…
コメント欄にそんな猛者が現れるなんて驚きですね 笑
次の方法で「アップデートが表示されない問題」が解決されたようです。
-
[システム環境設定]> [ソフトウェアアップデート]を開きます。利用可能なアップデートがないことを確認し、ウィンドウを開いたままにします。
-
[アプリケーション]> [ユーティリティ]> [アクティビティモニター]を開きます。
-
[表示]> [すべてのプロセス]に移動します
-
「com.apple.MobileSoftwareUpdate.UpdateBrainService」を検索します。それを選択し、[強制終了]をクリックします。
-
12.1アップデートがシステム環境設定に表示されます。 [今すぐ更新]をクリックします。
-
アップデートがダウンロードされない場合があります-アクティビティモニターを使用して「com.apple.MobileSoftwareUpdate.UpdateBrainService」を再度強制終了し、ダウンロードを開始します。
このコメントへの返信を見てみると「解決しました!ありがとう」といった書き込みが多数見受けられます。
多くの方が無事にアップデートを終えることができたようです。
ただし「この方法でなぜ解決できるのか」というロジックは、この解決策を紹介したJonlonという方自身も分かっていないようです。
アップデートができず困っている方は、試してみる価値があるかもしれません。
<追記終わり>
なお、今回の「Monterey 12.1」では、FaceTimeでの通話中にコンテンツを共有できる「SharePlay機能」などの機能が追加されています。
また、機能面だけでなく不具合の修正やセキュリティーアップデートも含まれているので早く解決してほしいところです。
ちなみに筆者は「M1 MacBook Air」の吊るしモデルを使っていますが、問題なくアップデートを行うことができました。
筆者と同じように「M1であっても通常通りアップデートできた」というユーザーも多数いるようですし、M1であること以外の規則性はないようです。
Appleのエンジニアさんたち、頑張ってください!
iPad ProにMagic Keyboardは必要?不要?【長期使用レビュー】

こんにちは。おさるです。
今回は「iPad ProにMagic Keyboardは必要か?不要か?」問題について語っていきたいと思います。
第二世代のMagic Keyboardも発売され、最近ではすっかり市民権を得た感のあるMagic Keyboard。
しかし 今なお「必要か?不要か?」と悩んでおられる方も多いかもしれません。
この記事では「外観レビュー」や「重さは何グラム」といった一般的な着眼点ではなく、実際に私がiPad Pro + Magic Keyboardの組み合わせを1年ほど使ってみての使用感をお届けしたいと思います。
ちなみに私は現在、iPad Pro 11インチの2020年モデルにMagic Keyboardをつけて愛用しています。
長期使用レビュー的な観点も踏まえつつ必要性の有無を探っていけたらと思います。
- iPad ProにMagic Keyboardは必要か?不要か?: 結論
- ひとこと申したいこと
- 私の用途
- なぜPCではなくiPad+Magic Keyboardなのか
- 一般的に言われる「Magic Keyboardのデメリット」に対して思うこと
- 1年使ってみて個人的に感じるデメリット
- まとめ
iPad ProにMagic Keyboardは必要か?不要か?: 結論

まず先に結論を述べると、個人的には「iPadをサブPC的に使いたいならMust Buy」だと感じます!迷わず買うことをお勧めします!
なぜなら「iPadをサブPC的に使う」という前提があるのであれば、値段とか重さといったデメリットを上回る快適さが得られるからです。
個人的には、iPad Proを使用する際にMagic Keyboardはマストアイテムとなりました。
もう常にMagic Keyboardを着用して使っています。家の中でも、持ち出す時にもです。
割合で言うと9:1でMagic Keyboardを付けてiPadを活用しています。
ひとこと申したいこと
具体的な理由を説明する前に、一般的によく見かけるMagic Keyboardのレビューに関してひとこと物申させてください!
よく「Magic Keyboardを買ったけど重くて机の上に置きっぱなしの超高級充電スタンドと化した」というレビューを見かけませんか?
声を大にして言いたいです。「そうじゃない!」と。
「Magic Keyboardが真価を発揮するのは机の上じゃないんだ!」と、1年間使ってきて私の心が叫んでおります。
私の用途
前述の通り、私は家の中でもほとんどMagic Keyboardを付けたままiPad Proを使いますし、外出先に持って行く際にもキーボードを外すことなく持ち出しています。
用途としては、もっぱら「サブPC」としての役割をこなしてもらう感じです。
出先では
- Word・Excel等のファイルの微調整
- ブログ記事などのメモ書き
- メールやLINEへの返信…etc
家の中では
等々、とにかくMagic KeyboardがないとiPad Proの真価が発揮できない!と感じるほどに依存してしまっています。
なぜ「ビューワーとして使う」時にもMagic Keyboardを装着しているのか
私の用途を見て「外出先での用途は理解できるけど,家の中での用途だったらMagic Keyboardは必要ないじゃないか」と思われるかもしれません。
ところがどっこい、文字入力の用途だけでなく「ビューワーとしてiPadを使う」という用途でもMagic Keyboardは欠かせません。
例えば、iPad Proで漫画を読んでいるとします。
11インチiPad Proを横向きにして漫画を読むと、2ページをちょうど良いサイズに分割して読むことができます。
もちろん手で持って読むのも良いのですが、11インチのiPad Proを長時間片手で持つのは正直しんどいです。
両手で持ってみたり頻繁に持ち替えたりしていると、重さが気になってしまって漫画に入り込むことができません。
結局のところ、非力な私にとっては「iPadをビューワーとして使うにしても、11インチだと長時間の片手持ちはキツイ」というのが大きな理由となります。
そんな時にMagic Keyboardに装着してあげると、手で持つ煩わしさがなくなって漫画の内容に没入できるようになります。
ページ送りもMagic Keyboardに付いているトラックパッドで行うことができるので、片手で しかも負担なく読めるようになるんです。
またMagic Keyboardのフローティングデザインのおかげで、スマートカバーなどを使って机に置くよりも高さが出ます。
これがまた地味に効いていて、手で持たなくてもiPadの位置が低くなり過ぎない絶妙な高さになるというのも嬉しいポイントです。

sidecarでMacのサブディスプレイとして使う際も Magic Keyboardを付けていると、3本指スワイプでMacの画面とiPadのネイティブアプリの画面間を自在に行き来することができます。
「基本的にはMacのサブディスプレイとして活用しつつ、SNSへの投稿などをする必要が生じた場合にはシームレスにタブレットでSNSアプリを開き そのまま入力して投稿」ということができてしまうのは便利で、一度使うと抜け出せなくなります!

なぜPCではなくiPad+Magic Keyboardなのか
いつまで経っても答えが出ない(であろう)論争の一つに「わざわざiPadにキーボードをつけなくてもMac(PC)で良くない?」という意見があることと思います。
確かに私もそう思うこともありましたし、M1 MacBook Airを購入したことでMacを持ち歩いて使いたい欲に駆られたこともありました。
しかし現段階では「ライトユースであるからこそ外出先ではiPad Pro + Magic Keyboardの方が真価を発揮する」という結論に至っています。
その大きな理由は「できることの相違」よりも「サイズ感の違い」です。
MacBook Airのサイズは13.3インチ。一方でiPad Proは11インチ(私のは)です。
このサイズの違いが、ふとした時に大きな差を生み出すことに気が付きました。

例えば「今日は出先でガッツリ作業をする」という日であれば、おそらく多くの人がPCを持ち出すという選択をすることでしょう。
でも「今日は出先で作業する時間が取れるかどうかハッキリしない」という時はどうでしょうか?
そんな時でも保険をかけてPCを持ち出しますか?
もちろん、ある方にとってはそれがベストな選択となるでしょう。
仮に時間がとれた場合、動画編集などのヘビーな作業をしなければならないのであればPC一択ということになると思います。
でも私の場合は作業時間が取れたとしても出先でヘビーな作業をすることはほとんど、いえ全くありません。
作業内容に関わらずMacBook Airを持ち出していた時もありましたが、結局何も作業せず持って帰ってくる時の虚無感たるや…なかなかのものでした。
13.3インチのMacBook Airを持ち出そうと思う場合、小さいバッグには入りませんのでリュックに入れたり大きめのカバンに入れたりと、持っていく段階で嵩張ってしまいます。
一方で11インチのiPad Proは、Magic Keyboardを付けても小さなショルダーバッグに収まるくらいのサイズ感です。

個人的には これくらいのサイズ感であれば、仮に持ち出して全く作業をしなかったとしても苦にならず、むしろ得られる安心感というメリットの方が大きく感じます。
確かにMacがあれば何でもできるという安心感もあるかもしれませんが、結局のところ適材適所で用いることがベストだと思います。
ゆえに私は出先にはPCではなく、iPad Pro + Magic Keyboardを持ち出すことが多いです。
一般的に言われる「Magic Keyboardのデメリット」に対して思うこと
値段が高い
全くもってその通りだと思います。激しく同意します。
公式サイトで価格を見ると、11インチ用Magic Keyboardが¥34,980です。
どう考えても高いですよね…
私も最初はこの値段設定に納得がいかず、手が出せませんでした。
ある程度の不便さを覚悟の上で
を別個で購入し、擬似的にMagic Keyboardを作り上げようとしたほどです。
実際にそうして使っていたのですが、やはり持ち出す時に2点、3点をバッグに詰めるのはだんだんと億劫になっていったのでした…
結局それらが1つにまとまったiPad Pro用のMagic Keyboardの誘惑に耐えきれなくなり、購入するに至りました。
私のように「サブPCとして頻繁に持ち出す」という使い方を想定しておられる方は、多少価格は張りますが最初からiPad用のMagic Keyboardを購入した方が幸せになれる気がします。
購入してみても「値段が高い」という意見に変わりはありませんが、使ってみるともう手放せないなとも感じます。
もし今使っているMagic Keyboardが故障したら、私は再度2台目のMagic Keyboardをすぐに購入することでしょう。
それくらい、使って感じるメリットは大きいです。
重量が重い
Magic Keyboardを着用して1年近く使い続けているので慣れもあるかもしれませんが、私は重さをデメリットとして感じることは全くありません。
iPad Pro 11インチ+Magic Keyboardの重量は、1,071gです。
確かに「タブレット」として考えると、許容範囲を超えているかもしれませんね。
ただ私の場合、繰り返しになりますがタブレットとしての運用よりもサブPC的な運用の方が割合として多いので気になりません。
前述の通り、仮にMagic Keyboardを付けていなかったとしても11インチをずっと手に持ち続けることには無理があると感じるため、Magic Keyboardを装着してスタンドとしての役割も全うしてもらうのがベストだと感じています。
また「サブPCとして」という前提で考えた時に、キーボードと分離可能なデタッチャブル式の2in1端末であると考えた時に、1,071gという重さは決して重い部類にはならないと思います。
もちろん OSの違いやディスプレイサイズの違いもあるので一概に比較はできませんが、自分の中では「iPad Pro+Magic Keyboard」の組み合わせが大満足です。
1年使ってみて個人的に感じるデメリット
とにかく指紋が目立つ
1年ほどMagic Keyboardを使ってきて、不満が全くないわけではありません。
特に一番の不満とも言えるのは、とにかく指紋が目立つということです。
(私が使っているのはチャコールグレーのMagic Keyboardになります)
前述の通り価格が高いことがデメリットとしてありますが、高級感があって所有欲が満たされるなら納得できます。
しかしせっかくの高級キーボードが指紋だらけでみっともないと「トホホ…」な気分になってしまいます。
1つの対処法として、ホワイトのMagic Keyboardを選択するという方法があります。
ホワイトであれば、指紋などの油汚れが目立つことは無くなるでしょう。
ただその他の汚れが簡単に付着しそうで怖さはありますね…
私がとった対処法としては、Magic Keyboardにスキンシールを貼るというものです。

私はdbrandというメーカーのスキンシールを購入して貼り付けました。
輸入品になるので注文から到着までにかなりの日数がかかりましたが、買って大満足でした!
Magic Keyboardの表面をほぼ全て覆うことができるので「指紋だらけでテンション下がる⤵︎」ということは全くなくなりました。
Magic Keyboardの指紋のつきやすさに嫌気が差している方にオススメです。
あと、キーボード部分も指紋の汚れが目立ちますよね。
そこを隠すために、ブラックアウトステッカーというものも導入しています。

これも「指紋を防ぐ」という観点では効果抜群で、たいへん気に入っています。
まとめ
つらつらと書いてきましたが「iPad ProにMagic Keyboardは必要か?不要か?」問題の答えとしては…
iPad ProをサブPC的に活用しようと考えておられる方にとってはマストバイと言えると思います。
用途によっては、メインPCとしてiPad Pro+Magic Keyboardだけで生きていくということさえ可能でしょう。
私の用途ではまだ「メインPCとして使う」ということは厳しいですが、それでもMagic Keyboardを含めたiPad Proの魅力にゾッコンです。
一般的に「iPad=コンテンツ消費端末」と見なされがちですが、Magic Keyboardと合わせることでアウトプットにもそれなりに対応できる端末になります。
キーボードとトラックパッドが一体になった「Magic Keyboard」がなければ、ここまでの操作感は得られないことでしょう。
iPad Proを文字入力デバイスとしてガシガシ使うという方にとっては、一般的に言われるMagic Keyboardのデメリットを補って余りあるメリットを感じられるはずです!
ご自分の用途にあった最適な組み合わせで、素敵なAppleライフをお過ごしください☆彡
「ユニバーサルコントロール」は2022年春に提供開始と正式アナウンス!
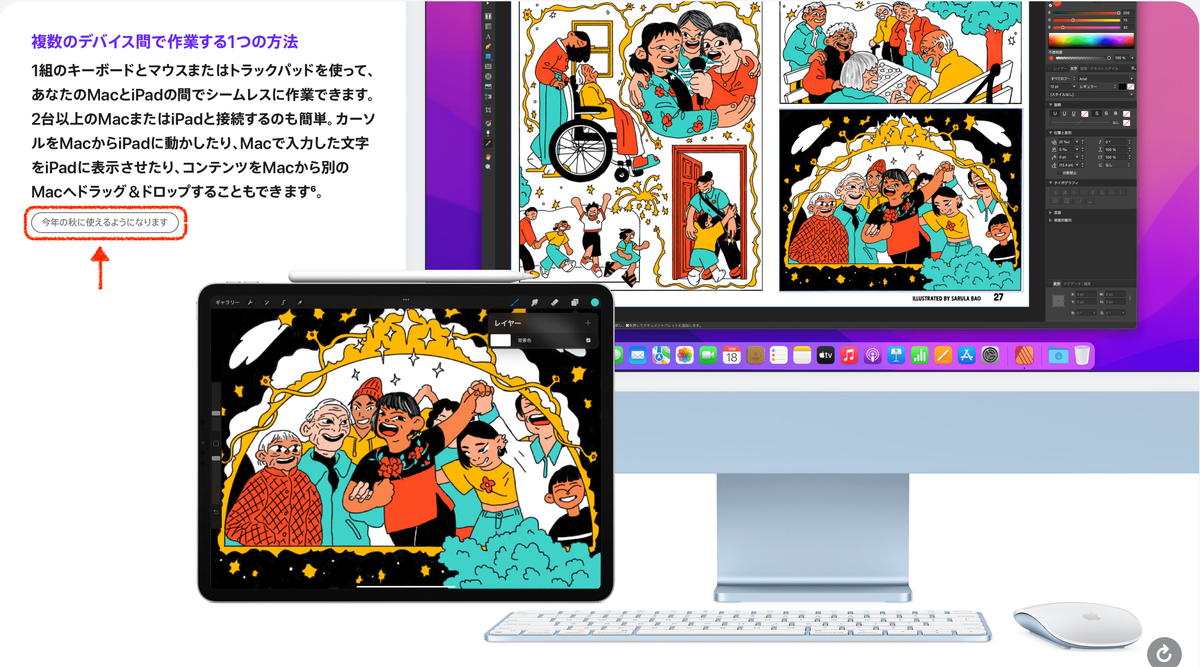
macOS Montereyの目玉機能の一つである「ユニバーサルコントロール」
Montereyがリリースされた後にも なかなか実装されず、気を揉んでいる人も多いことでしょう。
私もちょうど昨日こんな記事をアップしたばかりでした。
「秋とは」という哲学的な話に発展するかと思っていた その翌日のタイミングで、しれっとAppleから正式アナウンスが出ました!
Apple公式サイトのmacOS Montereyに関する説明ページを見てみますと、脚注の5・6というマークが…
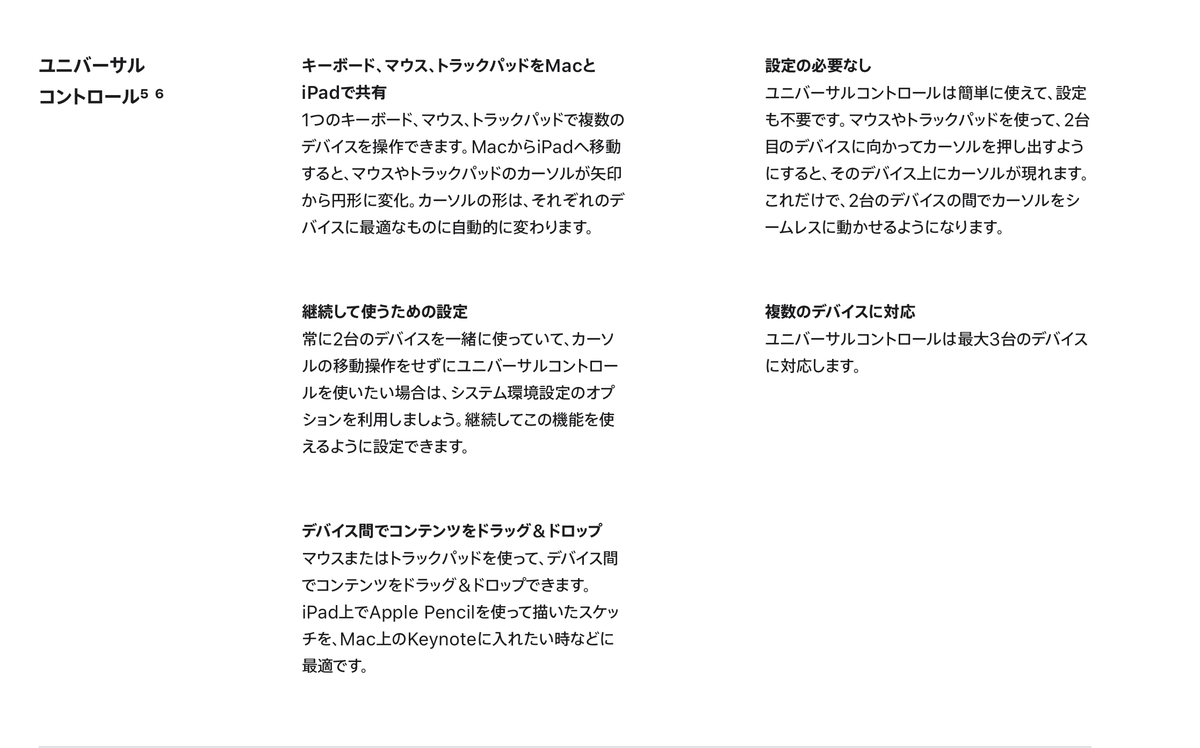
ひたすら下にスクロールしていくと、小さな文字で書いてありました。
6.2022年の春に使えるようになります。
と!
昨日までのアナウンスでは「今年の秋に使えるようになる」ということでしたが、来年の春に伸びたようです。
このユニバーサルコントロールの実現は、きっとAppleの技術力を持ってしても一筋縄ではいかないのでしょう。
きっと技術者たちがたくさんのバグと戦ってくれているのだと思います。
頑張れ!Appleのエンジニアたち!!
と、言うことで
今回こそアナウンス通りに実装されることを願いつつ、もう少し辛抱したいと思います。